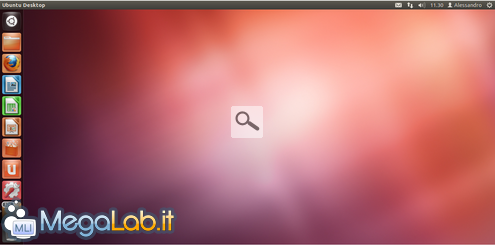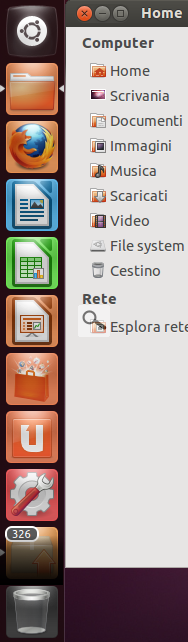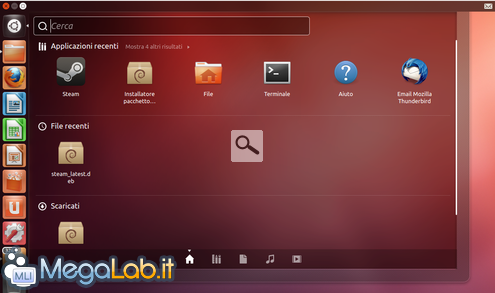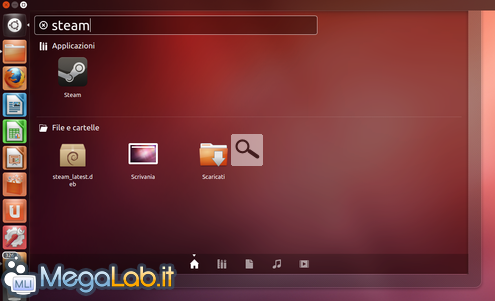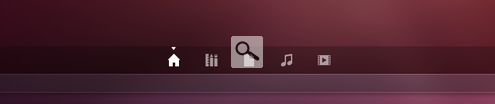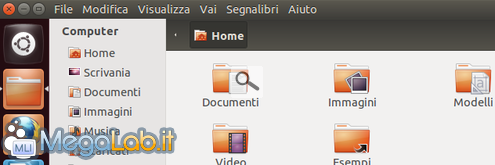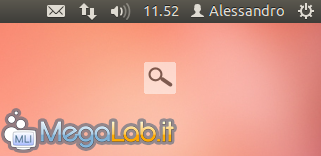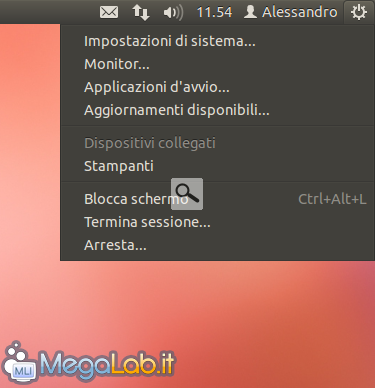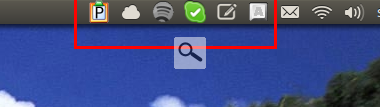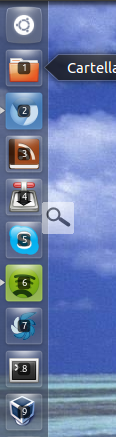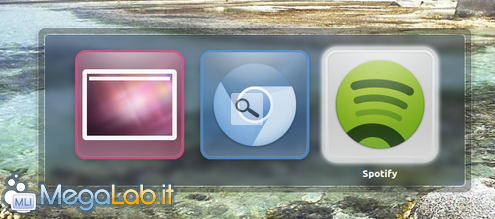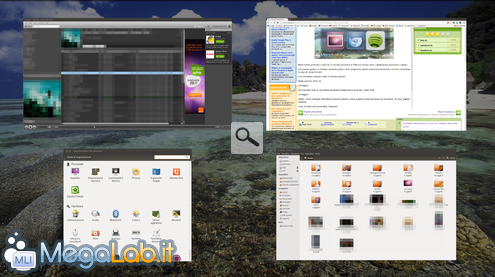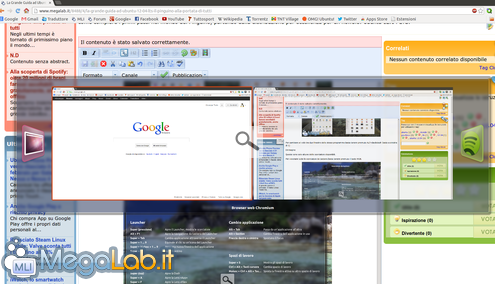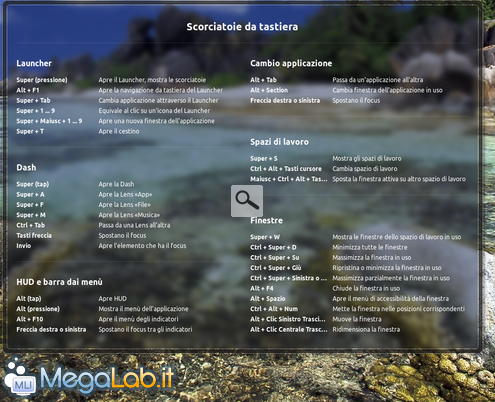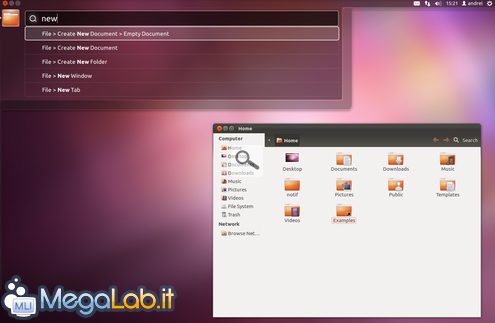Canali
Ultime news

Ultimi articoli
 Le ultime dal Forum |
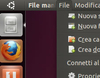
La Grande Guida ad Ubuntu 12.04 LTS, il Pinguino alla portata di tutti22/02/2013 - A cura di

Correlati TagPassa qui con il mouse e visualizza le istruzioni per utilizzare i tag! Il desktop UnityUbuntu 12.04 LTS presenta un ambiente desktop innovativo chiamato Unity, pensato per fornire una piacevole esperienza sia su PC tradizionali che sui futuri monitor touch. All'avvio del sistema, subito dopo il login, Unity si presenterà in questo modo: Il desktop è diviso principalmente in tre sezioni: la barra laterale, la barra superiore e la scrivania al centro. Il punto focale dell'ambiente desktop Unity è sicuramente la barra laterale, la quale contiene, similmente a quanto avviene sulla SuperBar di Windows 7 ed 8, le icone sia delle applicazioni in esecuzione che quelle "pinnate" sulla barra stessa: Le applicazioni in esecuzione differiscono da quelle inattive per la presenza di due piccole frecce ai lati dell'icona. Nel caso in cui venga minimizzato a sola icona, verrà visualizzata una freccia singola sul lato sinistro della stessa. Di default troveremo "pinnate" nella barra le icone del gestore file Nautilus, del browser Firefox, del word processor LibreOffice Writer, del foglio di calcolo LibreOffice Calc, del gestore di presentazioni LibreOffice Impress, dell'Ubuntu Software Center, del sistema cloud Ubuntu One, delle Impostazioni di Sistema e del cestino. Premendo col tasto destro su una di queste icone, verrà mostrato un menu con le principali azioni eseguibili su quell'applicativo, sia esso attivo o meno: Passiamo ora ad una delle funzionalità più interessanti di Unity: il menu principale, accessibile dall'icona di Ubuntu posizionata in alto nella barra laterale: Il menu presenta innanzitutto un motore di ricerca interno intelligente: digitando anche solo le prime lettere di un applicativo installato o di un file salvato sul PC, ci verranno mostrati i risultati che contengono nel nome quei caratteri, suddivisi a seconda della loro categoria: Premendo sull'icona desiderata, verrà avviato l'applicativo o aperto il file desiderato. Trascinandola invece sulla barra laterale, verrà aggiunto alle icone "pinnate" sulla stessa. Tramite i pulsanti posizionati nella parte bassa del menu, sarà possibile accedere alle aree specifiche dello stesso: Da sinistra troviamo la Home, che è la pagina visualizzata di default all'apertura del menu, l'elenco degli applicativi installati (divisi per categoria), dei file salvati, della musica salvata su Rhythmbox e dei video. La barra superiore invece contiene tutti i comandi delle finestre e le icone di accesso ai vari settaggi di sistema: Quando apriremo un applicativo, in essa verranno visualizzati, al passaggio del mouse, tutti i menu dello stesso e, se verrà ingrandito a finestra intera, anche i comandi di chiusura e riduzione della finestra. Sul lato destro, troviamo invece i comandi di sistema: Partendo da sinistra sono presenti le icone del menu di gestione dei messaggi (client e-mail, social network, messaggistica), del network manager, dell'audio, il calendario, il gestore di sessione ed il menu per l'accesso alle impostazioni di sistema e per lo spegnimento del PC: Questa parte dello schermo mostrerà anche gli indicatori degli applicativi compatibili, fungendo da System tray, esattamente come in Windows 7. Consigli pratici per UnitySe ambientarsi in questo nuovo desktop vi risulta difficile, ecco alcuni validi consigli per ritrovare subito la retta via dell'usabilità. Possiamo accedere alla Dash di Ubuntu e cercare un programma, file o cartella semplicemente premendo il tasto WIN e digitando le prime lettere. Possiamo accedere ai programmi pinnati nella barra laterale tenendo premuto sulla tastiera il tasto WIN, seguito da uno dei numeri corrispondenti ai programmi indicati Se abbiamo molte finestre aperte e non sappiamo come gestirle, oppure vogliamo navigare tra le stesse in assoluta comodità possiamo utilizzare la validissima scorciatoia da tastiera Alt+TAB Basta tenere premuto il tasto Alt e con ogni pressione di TAB scorreremo verso l'applicazione successiva a destra. Con questo gestore di finestre possiamo gestire tanti programmi aperti contemporaneamente e tornare al desktop in caso di "smarrimento". E se volessimo visionare tutte le finestre aperte o minimizzare in un colpo solo? Basta premere WIN+W. Per cambiare al volo tra due finestre dello stesso programma basta tenere premuto Alt+Backslash (tasto a sinistra di 1) Queste sono solo alcune delle scorciatoie disponibili. Per visionare tutte le scorciatoie da tastiera basta tenere premuto il tasto WIN. Anche i menu integrati nella barra superiore spesso creano qualche problema, specie se cerchiamo "al volo" qualche funzione. Unity fornisce una funzionalità "nascosta": premendo Alt durante l'utilizzo di un programma, possiamo accedere velocemente alle sue funzioni normalmente presenti nella barra dei menu Basta premere Alt e scrivere la funzione di nostro interesse (Salva, nuovo o modifica, preferenze...). Software preinstallato e Ubuntu Software Center Avvio del Live CD ed installazione Pagine
Segnala ad un amico |
- Unisciti a noi
- | Condizioni d'uso
- | Informativa privacy
- | La Redazione
- | Info
- | Pressroom
- | Contattaci
© Copyright 2025 BlazeMedia srl - P. IVA 14742231005
- Gen. pagina: 1.99 sec.
- | Utenti conn.: 103
- | Revisione 2.0.1
- | Numero query: 48
- | Tempo totale query: 0.22