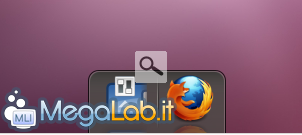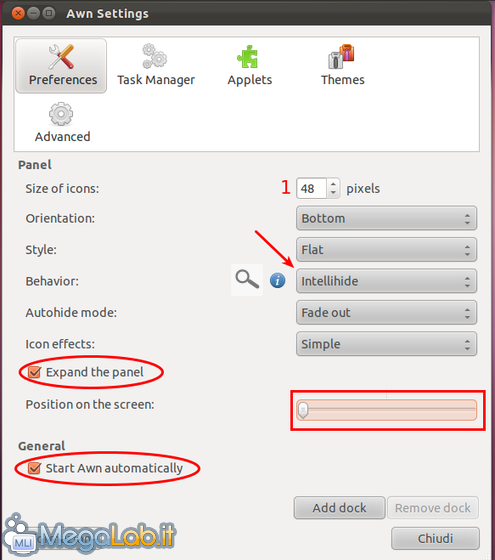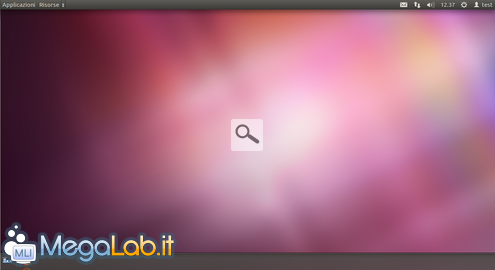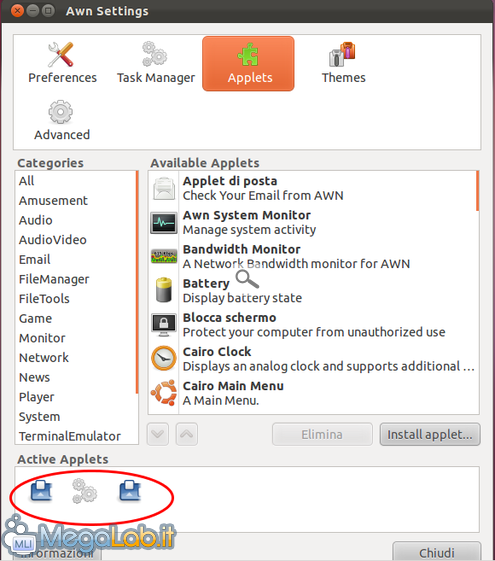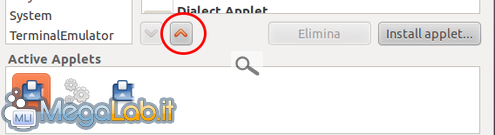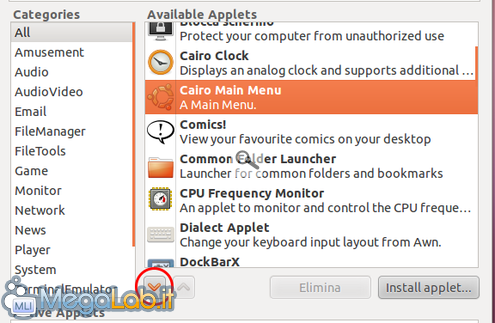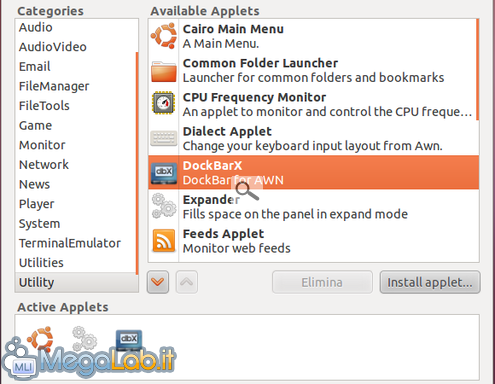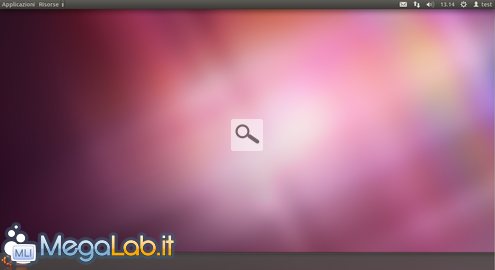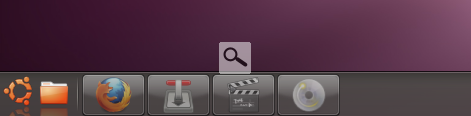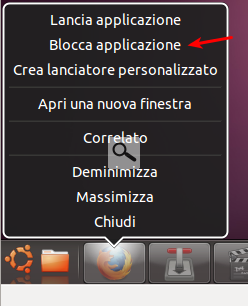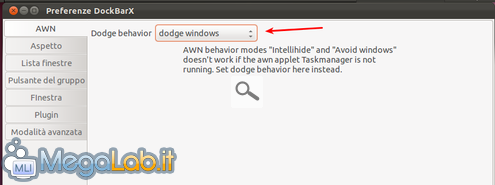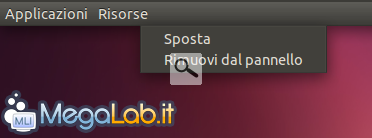Canali
Ultime news

Ultimi articoli
 Le ultime dal Forum |

GNOME Revolution, l'ambiente desktop definitivo per i propri sistemi GNU/Linux08/03/2012 - A cura di

Correlati TagPassa qui con il mouse e visualizza le istruzioni per utilizzare i tag! Installazione SuperBarFinora abbiamo creato un buon desktop ed abbiamo unito le funzionalità di GNOME Fallback con gli applets di Unity in maniera semplice. L'unico problema estetico e funzionale in tale configurazione è l'utilizzo della doppia barra fissa, un'idea buona fino a qualche anno fa ma che ha lasciato il posto a barre più funzionali ed interattive. In questa pagina ci libereremo della scomoda barra inferiore e al suo posto installeremo un pannello interattivo e gradevole da vedere, oltre che poco invasivo grazie alla funzione di autohide intelligente. Prima di iniziare spostiamo temporaneamente il gestore delle finestre nella barra in alto, cliccandoci sopra con WIN+ALT+click destro e aggiungendo il seguente applet Sarà più semplice gestire le finestre aperte una volta eliminata la barra inferiore. Eliminiamo il pannello inferiore cliccandoci sopra con WIN+ALT+Click destro, utilizzando la voce indicata Confermiamo l'eventuale finestra di avviso. Ora installeremo una SuperBar utilizzando una dock leggera e stabile (AWN) e un suo widget per la gestione dei programmi e dei collegamenti su barra (Dockbarx) sudo apt-get install avant-window-navigator Questo comando installerà, insieme alla dock, tutti i suoi plugin ed estensioni. Concludiamo con l'installazione dell'ultima versione di Dockbarx tramite il suo Repository ufficiale. sudo add-apt-repository ppa:nilarimogard/webupd8&&sudo apt-get update&&sudo apt-get install dockbarx dockbarx-themes-extra awn-applet-dockbarx Possiamo avviare la dock dal menu Applicazioni -> Accessori -> Avant Window Navigator Otterremo una dock ampiamente configurabile. Configurazione della barraTrasformiamo la dock in un pannello intelligente seguendo questi semplici passaggi: Apriamo il menu di configurazione di AWN cliccando sull'icona blu e in seguito sull'icona degli attrezzi Il programma è in inglese, ma resta molto intuitivo; in ogni caso vi spiegherò passo-passo le modifiche da effettuare. Nel primo tab Preferences attiviamo subito alcune voci importanti Nel dettaglio le varie modifiche:
Il risultato finale di queste prime modifiche è una barra che si nasconde se viene coperta da una finestra Sempre nel menu di configurazione di AWN apriamo il terzo tab Applets, ignorando il secondo tab (inutile nel nostro caso) Il cerchio nell'immagine indica gli applets attualmente attivi sulla barra, rispettivamente l'icona blu, uno spaziatore e il gestore dei launcher. Cancelliamoli tutti selezionandoli uno alla volta e cliccando sulla freccia di rientro "su" indicata Ripetiamo i passaggi per gli altri due applets (spaziatore e gestore). NOTA: eliminando il tasto blu potremo comunque accedere a questo menu di configurazione cliccando con il tasto destro sulla barra o cercando nelle Applicazioni la voce AWN Settings. Una volta liberato completamente il campo Active Applets, aggiungiamo le estensioni necessarie a rendere la barra più funzionale e molto simile alla SuperBar di Windows 7. Per installare un applet è sufficiente selezionarlo e in seguito cliccare sulla freccia di ingresso "giù" per aggiungerlo alla schermata Active Applets. Proviamo subito: cerchiamo tra gli applet e selezioniamo Cairo Main Menù Il cerchio rosso indica il tasto per aggiungere l'applet evidenziato alla barra. Cerchiamo ed aggiungiamo un separatore fisso (Separator) Aggiungiamo infine la DockbarX Usciamo dal menu e controlliamo il risultato finale Una barra dove possiamo aggiungere tutte le scorciatoie desiderate e che funge anche da elenco finestre, con la possibilità di poter applicare ulteriori applets a discrezione dell'utente. Ultimi ritocchiIniziamo con l'aggiungere qualche lanciatore sulla barra aprendo i nostri programmi preferiti Possiamo bloccarli sulla barra cliccando sull'icona del programma con il tasto destro e selezionando Blocca applicazione O in alternativa è possibile trascinarli con il tasto sinistro direttamente sulla barra. Noterete subito che questo menu ricalca le funzioni dei launcher sulla barra di Unity e di Windows 7: le varie applicazioni avranno delle voci speciali per gestire l'applicazione selezionata. Per abilitare l'autohide della barra solo con finestre che vi si sovrappongono (lasciandola attiva a desktop vuoto) raggiungiamo il menu di configurazione di DockbarX (Applicazioni->Accessori->DockbarX Preferences) e modifichiamo la voce Dodge behavior nel tab AWN come indicato dalla freccia Per concludere eliminiamo gli applets del pannello superiore di GNOME (Applicazioni/Risorse ed Elenco Finestre) ormai ridondanti Gestione del desktop - Parte 1 Installazione e configurazione iniziale Segnala ad un amico |
- Unisciti a noi
- | Condizioni d'uso
- | Informativa privacy
- | La Redazione
- | Info
- | Pressroom
- | Contattaci
© Copyright 2025 BlazeMedia srl - P. IVA 14742231005
- Gen. pagina: 1.71 sec.
- | Utenti conn.: 80
- | Revisione 2.0.1
- | Numero query: 42
- | Tempo totale query: 0.02