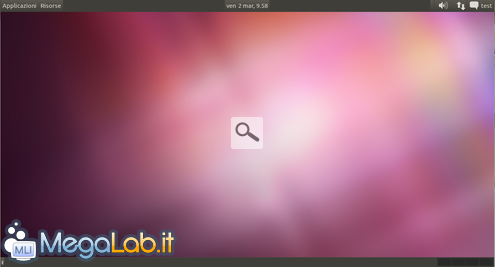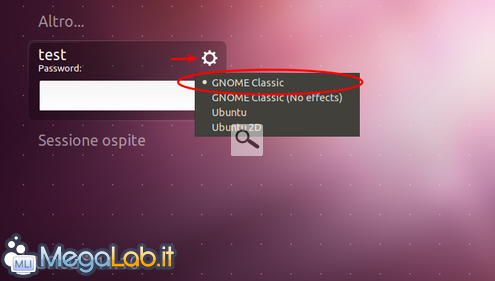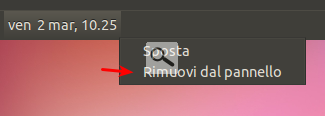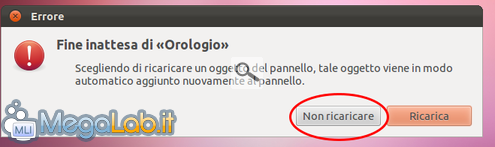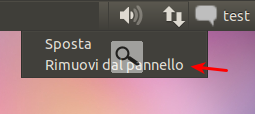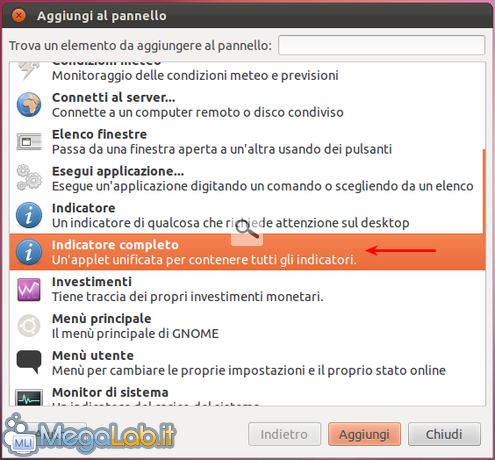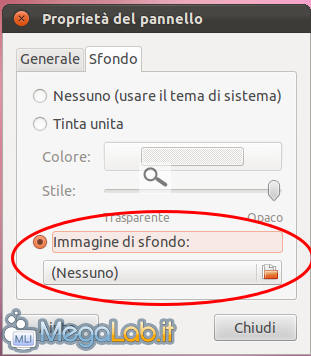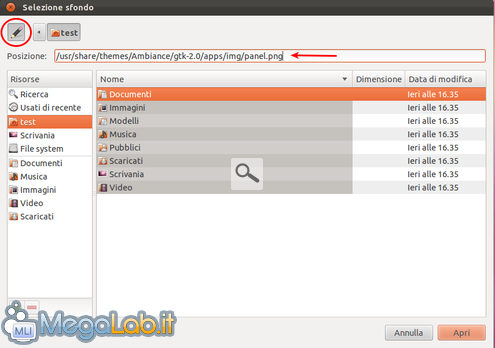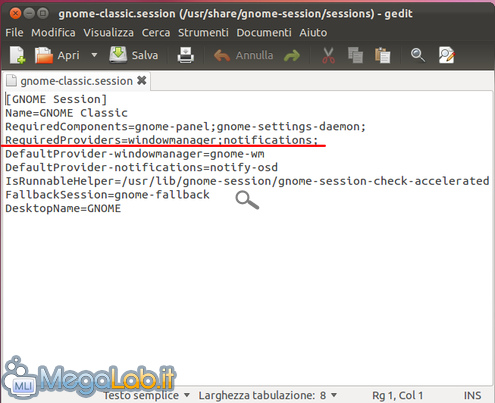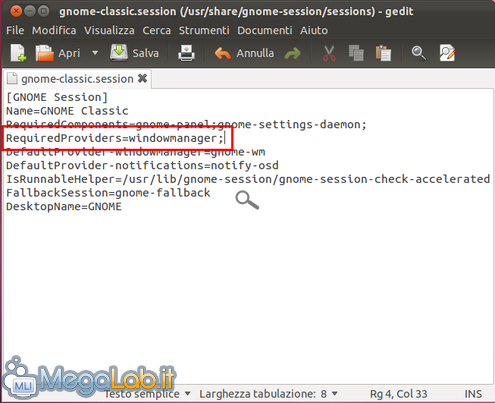Canali
Ultime news

Ultimi articoli
 Le ultime dal Forum |

GNOME Revolution, l'ambiente desktop definitivo per i propri sistemi GNU/Linux08/03/2012 - A cura di

Correlati
 TagPassa qui con il mouse e visualizza le istruzioni per utilizzare i tag! Installazione GNOME FallbackLa base del nostro desktop è GNOME Fallback (GNOME Classic) che viene fornito come ambiente alternativo a GNOME Shell Per installare l'ambiente in questione apriamo un terminale e digitiamo sudo apt-get install gnome-session-fallback Confermiamo ed attendiamo la fine dell'installazione. Usciamo dall'utente corrente (Log-out o Termina sessione) e nella schermata di Login selezioniamo il nuovo desktop utilizzando l'ingranaggio indicato nell'immagine Configurazione ambiente graficoGià in questa configurazione l'ambiente è gradevolmente usabile e richiama ricordi "nostalgici", visto che ricalca l'esperienza d'utilizzo del defunto GNOME 2. Purtroppo sono presenti dei difetti e qualche superficialità nel porting dell'ambiente, senza contare il sistema a doppia barra fissa che occupa i lati superiore ed inferiore dello schermo, ormai troppo demodè e altamente invasivo (su schermi piccoli o widescreen) per un ambiente desktop moderno. Apportiamo subito le prime migliorie importando tutti gli indicatori ed applet di Unity dentro il pannello di GNOME: funzionerà come un normale applet di pannello e potremo posizionarlo dove ci piace, anche se consiglio caldamente la parte destra del pannello superiore Apriamo il terminale e digitiamo sudo add-apt-repository ppa:jconti/gnome3&&sudo apt-get update&&sudo apt-get install indicator-applet-complete Terminata l'installazione eliminiamo dal pannello superiore l'orologio e la system tray, cliccandoci sopra con la combinazione da tastiera ALT+clic destro Ignoriamo tranquillamente l'avviso di chiusura inattesa cliccando su Non ricaricare Ripetiamo l'operazione con la system tray (ignorando sempre l'avviso) Eliminati i vecchi applet installiamo al suo posto un unico applet che racchiude la system tray di Unity e gli applet dedicati: per farlo basta un clic con ALT+clic destro sulla barra superiore e aprire la voce Aggiungi al pannello Aggiungiamo l'applet indicato dalla freccia. L'applet verrà posizionato sulla barra; eventualmente, se non allineato correttamente, possiamo spostarlo a destra sempre utilizzando ALT+clic destro sul nuovo applet. Concludiamo uniformando il colore di fondo della barra con quello degli applet. Clicchiamo su un punto vuoto della barra con ALT+click destro e raggiungiamo le Proprietà Nel tab Sfondo selezioniamo l'opzione Immagine di sfondo e, aprendo il menu, incolliamo il seguente percorso /usr/share/themes/Ambiance/gtk-2.0/apps/img/panel.png Possiamo farci aiutare dal simbolo a forma di matita in alto a sinistra della finestra Ora il colore sarà decisamente più uniforme su tutto il pannello Abilitazione effetti grafici ed installazione CompizConfigPer un bug non ancora corretto l'ambiente grafico non riesce a far partire gli effetti grafici in maniera autonoma, obbligando l'utente ad agire da terminale o a inserire una nuova voce nel menu delle Applicazioni d'avvio. Possiamo risolvere velocemente la cosa utilizzando il fedele terminale. Apriamo il seguente file di configurazione con i privilegi di root sudo gedit /usr/share/gnome-session/sessions/gnome-classic.session Portiamoci alla riga dove è presente l'errore La riga errata è la seguente RequiredProviders=windowmanager;notifications; Modifichiamolo la riga eliminando la parte finale RequiredProviders=windowmanager; Salviamo il file e riavviamo il PC o la sessione per avere tutti gli effetti predefiniti di Compiz attivi. Sempre da terminale installiamo il gestore degli effetti di Compiz, strumento indispensabile per le modifiche che effettueremo nelle prossime pagine sudo apt-get install compizconfig-settings-manager ATTENZIONE! Con l'attivazione di Compiz ALT+clic destro viene bloccato ed utilizzato da uno dei suoi plugin. Per modificare il pannello di GNOME e i suoi applets il comando diventa SUPER(Windows LOGO)+ALT+Click destro. La SuperBar di Ubuntu GNOME Revolution, l'ambiente desktop definitivo per i propri sistemi GNU/Linux Pagine
Segnala ad un amico |
- Unisciti a noi
- | Condizioni d'uso
- | Informativa privacy
- | La Redazione
- | Info
- | Pressroom
- | Contattaci
© Copyright 2025 BlazeMedia srl - P. IVA 14742231005
- Gen. pagina: 2.14 sec.
- | Utenti conn.: 83
- | Revisione 2.0.1
- | Numero query: 42
- | Tempo totale query: 0.03