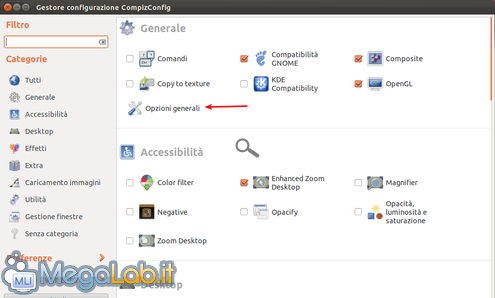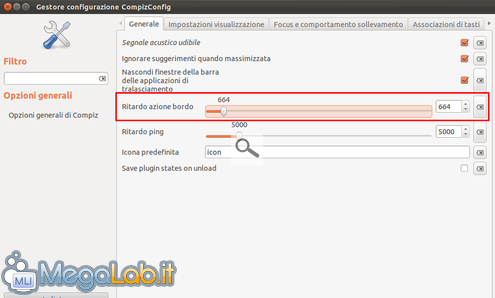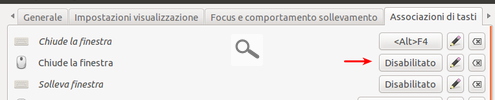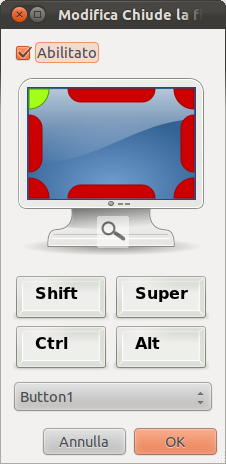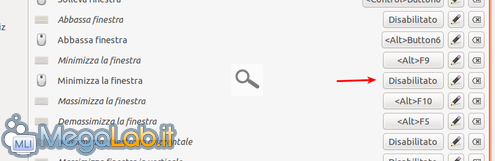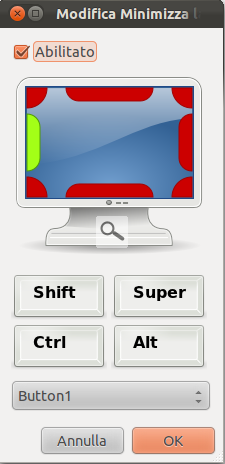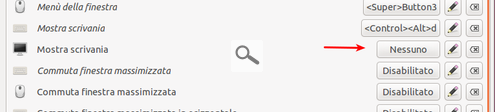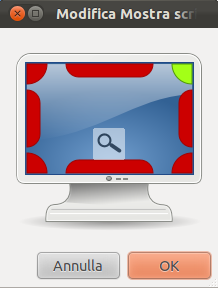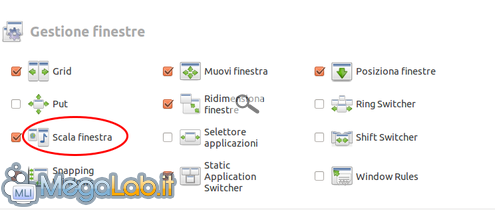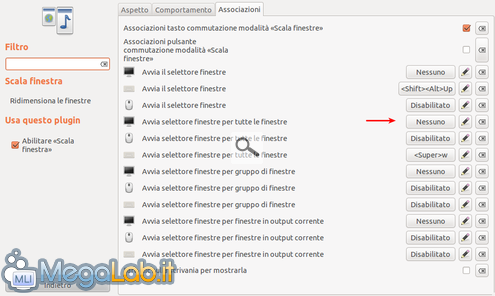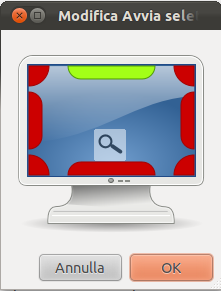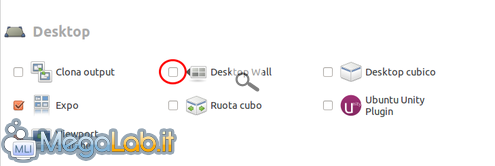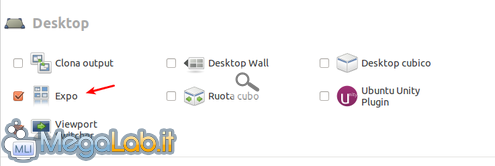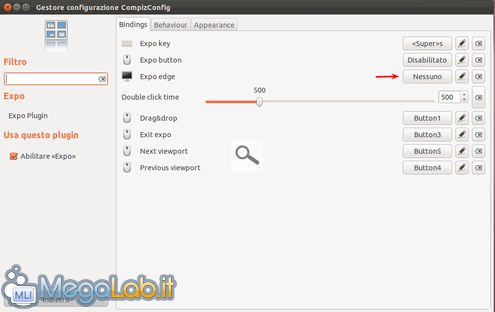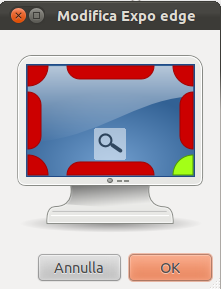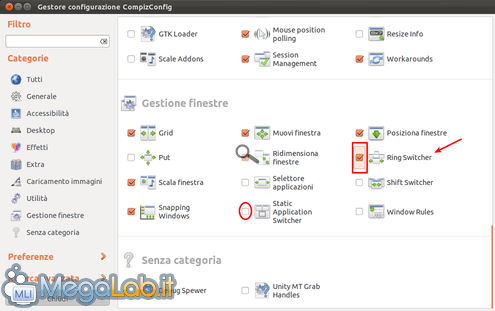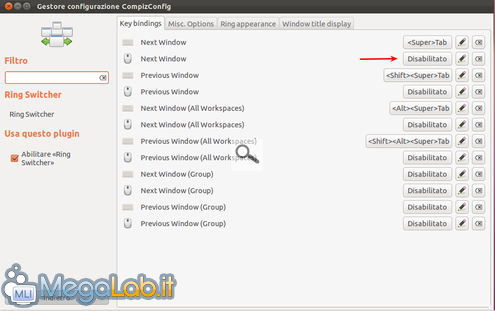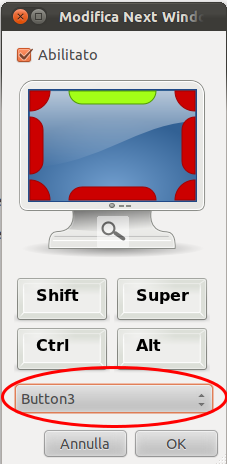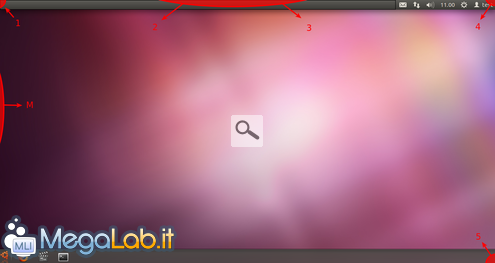Canali
Ultime news

Ultimi articoli
 Le ultime dal Forum |

GNOME Revolution, l'ambiente desktop definitivo per i propri sistemi GNU/Linux08/03/2012 - A cura di

Correlati
 TagPassa qui con il mouse e visualizza le istruzioni per utilizzare i tag! L'idea di base è di mandare in pensione il vecchio modo di gestire le finestre con cursori predefiniti e movimenti ripetitivi del mouse (che deve per forza inseguire un'icona, un cursore o un pulsante per poter gestire le operazioni principali della finestra) senza però rinunciare ad un gestore di finestre che permetta di controllare attivamente tutte le finestre aperte (cosa che hanno completamente dimenticato gli sviluppatori di GNOME Shell e di Unity). Tali operazioni di gestione delle finestre sono:
Vi mostrerò come rivoluzionare il vostro modo di gestire il desktop utilizzando solo Compiz e il suo gestore (CompizConfig). NOTA BENE: per gli utenti che non vogliono smanettare nel gestore o con indole pigra possono scaricare il file di configurazione di Compiz già pronto all'uso nella scheda download dedicata (in alto a destra dell'articolo) con tutte le impostazioni correttamente funzionanti e attivate. Apriamo il gestore di Compiz (Menu Ubuntu -> Altro -> Gestore di configurazione CompizConfig) e apriamo la voce Opzioni Generali Nel tab Generale impostiamo un Ritardo di azione nel bordo agendo sulla omonima voce Consiglio un valore tra i 400 e i 700 millisecondi. Portiamoci nel tab Associazioni di tasti e clicchiamo sulla voce indicata Abilitiamo la schermata e configuriamola come da immagine Angolo superiore sinistra e Button1 (corrispondente al tasto sinistro del mouse). Confermiamo e continuiamo aprendo la voce indicata nell'immagine sottostante Schermata simile alla precedente, ma con diverse impostazioni Parte sinistra centrale dello schermo e Button1. Confermiamo di nuovo e apriamo la voce Mostra Scrivania Scegliamo l'angolo per la visualizzazione rapida del desktop (con minimizzazione di tutte le finestre) Dopo un lasso di tempo prestabilito (l'indicatore modificato nel tab Generali) tutte le finestre verranno minimizzare e ritorneremo al desktop. Usciamo dal menu e ritorniamo alla schermata principale di CompizConfig per portarci nella sezione Gestione Finestre Clicchiamo sulla voce indicata dal cerchio (occhio a non deselezionare la casella di spunta, cliccate sulla voce). Nel nuovo menu portiamoci nel tab Associazioni e apriamo la voce indicata Configuriamo il tutto come indicato nel successivo screen Se vi appare un messaggio d'errore simile, confermate cliccando sull'ultima voce a destra (Disabilita Flip Up) La configurazione del plugin è terminata. Se non vogliamo utilizzare Desktop Wall (visti i frequenti problemi di incompatibilità con le nostre modifiche) possiamo disabilitarlo nella schermata iniziale di CompizConfig, sezione Desktop Disattivando questo plugin, la gestione multi-desktop sarà affidata ad un altro plugin che configureremo nella stessa schermata (voce indicata dalla freccia rossa) Apriamola e modifichiamo il percorso indicato dall'immagine sottostante Scegliamo un edge per aprire il plugin, nel mio caso l'angolo inferiore destro dello schermo Usciamo e portiamoci di nuovo nella schermata Gestione Finestre, dove dovremo disattivare un plugin ed attivare un altro al suo posto Il cerchio indica la voce da disattivare (Static Application Switcher, se attiva), il rettangolo la voce da attivare (Ring Switcher) e in ultimo la freccia indica la voce da cliccare una volta sistemate le spunte. Aperto il nuovo menu, nel primo tab che si apre (Key blindings), clicchiamo su Disabilitato in corrispondenza della voce Next Window E scegliamo, nel famigliare submenu, il percorso di attivazione Parte superiore centrale dello schermo e Button3 (controllate di aver settato bene la voce Button, perché può generare conflitti! Button3 corrisponde al tasto destro del mouse ed è proprio quello che vogliamo ottenere). Abbiamo appena terminato di configurare Compiz per un'esperienza desktop nuova. Cosa abbiamo ottenuto e come ci muoviamo nel nuovo desktop?L'immagine successiva riassume tutte le azioni eseguibili su ogni rispettivo bordo, come attivarle e l'effetto ottenuto Riassumendo brevemente:
Abbiamo appena terminato di configurare il nostro nuovo desktop, che ora è pronto per essere utilizzato! Il sistema di controllo tramite bordi e clic rapidi può richiede un minimo di adattamento (molti possono confondersi, soprattutto per le azioni 2 e 3 che sono meno intuitive durante rapidi spostamenti), ma è solo una questione di tempo ed è inferiore alle richieste di adattamento richieste da Metro UI, Unity e GNOME Shell, senza dimenticare che è comunque possibile gestire il tutto anche in maniera classica tramite la SuperBar e i controlli delle finestre. Ovviamente tutto quello indicato finora è uno schema base: ognuno può personalizzare i percorsi e i vari plugin come meglio desidera e in base alle proprie necessità. Infatti ho provato con successo alcune personalizzazioni alternative adattabili a vari scenari o a persone diverse:
Tutte valide idee per adattare il desktop alle necessità di ogni singolo utente: l'unico reale limite è la fantasia umana! Nella pagina conclusiva parleremo di alcuni trucchi e programmi utili per estendere le funzionalità di questo nuovo desktop: sono tutte idee facoltative non strettamente legate al nuovo desktop, ma se desiderate un'iniezione di praticità e di usabilità consiglio di leggere con attenzione l'ultima pagina. Trucchi e programmi utili Gestione del desktop - Parte 1 Segnala ad un amico |
- Unisciti a noi
- | Condizioni d'uso
- | Informativa privacy
- | La Redazione
- | Info
- | Pressroom
- | Contattaci
© Copyright 2025 BlazeMedia srl - P. IVA 14742231005
- Gen. pagina: 1.39 sec.
- | Utenti conn.: 78
- | Revisione 2.0.1
- | Numero query: 42
- | Tempo totale query: 0.05