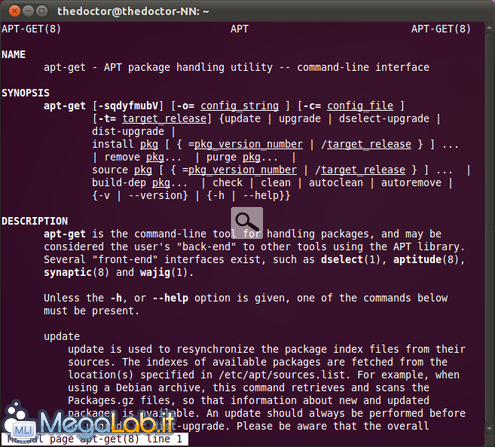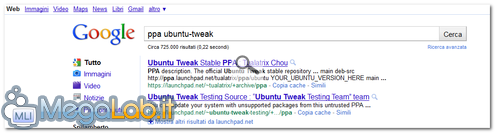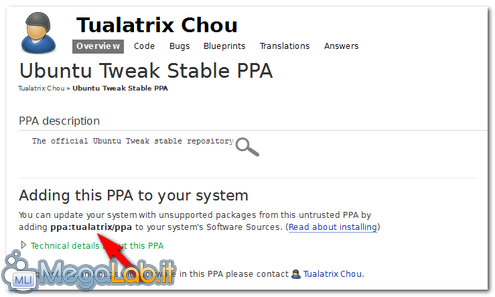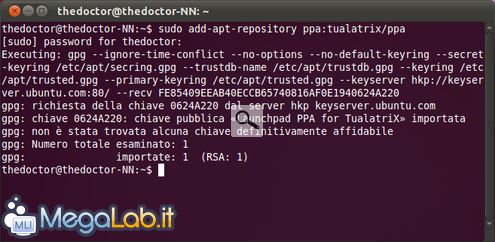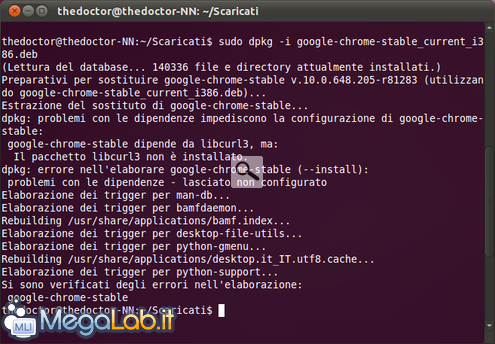Canali
Ultime news

Ultimi articoli
 Le ultime dal Forum |
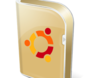
Guida: le differenti modalità di installazione dei programmi su Ubuntu06/05/2011 - A cura di

Correlati
 TagPassa qui con il mouse e visualizza le istruzioni per utilizzare i tag! Il metodo più semplice per installare un nuovo programma con il terminale è mediante l'utilizzo di apt-get, un gestore pacchetti interamente a riga di comando, il cui manuale può essere richiamato digitando semplicemente man apt-get e premendo Invio. Per scorrere la finestra possiamo utilizzare i tasti freccia, mentre per uscire è sufficiente premere il tasto q. Tramite apt-get, ad esempio, possiamo installare un programma di cui conosciamo il nome digitando sul terminale sudo apt-get install nomeprogramma e premendo Invio. Il comando sudo si occuperà di farci ottenere i giusti permessi amministrativi per portare a termine l'operazione, chiedendoci la digitazione della nostra password, mentre apt-get provvederà alla ricerca del software all'interno dei repository di Ubuntu, allo scaricamento dello stesso (e delle sue eventuali dipendenze), nonché alla sua installazione. Per fare una prova possiamo installare nautilus-open-terminal, che consente di aprire una cartella nel terminale direttamente dal file manager Nautilus mediante il tasto destro del mouse. Il comando da digitare sarà, dunque, sudo apt-get install nautilus-open-terminal. Aggiunta di repository "esterni"Qualora un programma non fosse presente nei repository predefiniti di Ubuntu, dovremo provvedere ad aggiungerne manualmente di specifici. Tale operazione è consigliata anche per mantenere un'applicazione aggiornata direttamente dai programmatori, senza attendere che passi attraverso i canali ufficiali di Canonical, cosa che richiede generalmente molto più tempo. La prima cosa che faccio di solito è cercare con Google i repository del programma, utilizzando la chiave ppa nomeprogramma. Digitando ad esempio ppa ubuntu-tweak otteniamo come primo risultato la pagina di launchpad dove si trovano i repository della versione stabile di Ubuntu Tweak. Cliccando sul collegamento proposto troveremo subito le informazioni che ci interessano. Ora possiamo aggiungere i repository con il terminale digitando sudo add-apt-repository ppa:tualatrix/ppa. Al termine dell'operazione, che importerà automaticamente anche la chiave GPG del programma... ... diamo sudo apt-get update per aggiornare gli archivi dei pacchetti, seguito da sudo apt-get install ubuntu-tweak per installare l'applicativo desiderato. Installazione da terminale di un pacchetto .debUn file .deb è generalmente un pacchetto software precompilato, tipico delle distribuzioni basate su Debian come Ubuntu. In questo caso, dopo averlo scaricato sul PC, per installarlo mediante il terminale non utilizzeremo apt-get come visto in precedenza ma dpkg. Affinché l'operazione termini con successo, però, occorre che nel sistema siano installate anche tutte le dipendenze necessarie, altrimenti verrà riportato un errore. La sintassi corretta del comando, nello specifico, è sudo dpkg -i nomepacchetto.deb. Possiamo testare questo metodo scaricando il pacchetto .deb di Google Chrome (download). Nel mio caso ci sono stati problemi poiché non viene trovato il pacchetto necessario libcurl3. Per risolvere il problema diamo sudo apt-get install libcurl3 e l'installazione del browser avrà finalmente esito positivo. Compilazione del codice sorgente - I Guida: le differenti modalità di installazione dei programmi su Ubuntu Segnala ad un amico |
- Unisciti a noi
- | Condizioni d'uso
- | Informativa privacy
- | La Redazione
- | Info
- | Pressroom
- | Contattaci
© Copyright 2025 BlazeMedia srl - P. IVA 14742231005
- Gen. pagina: 0.79 sec.
- | Utenti conn.: 138
- | Revisione 2.0.1
- | Numero query: 43
- | Tempo totale query: 0.23