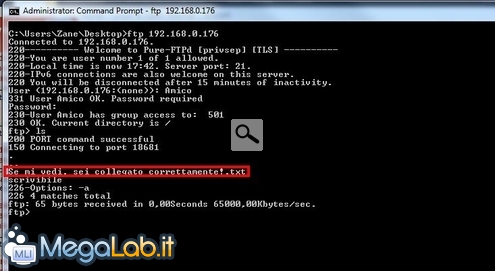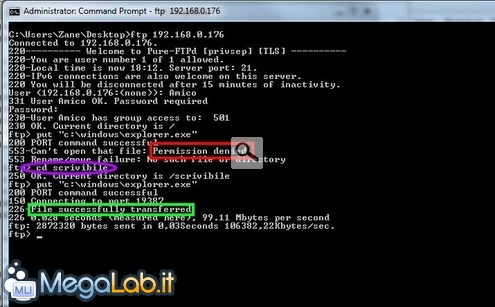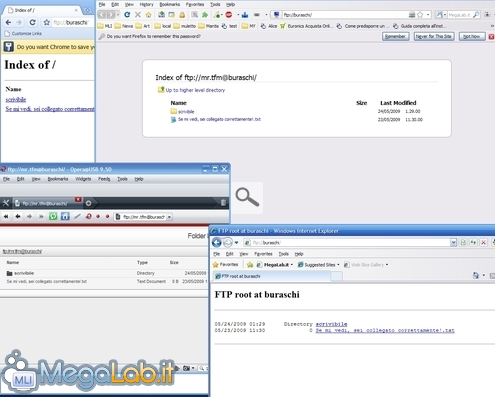Canali
Ultime news

Ultimi articoli
 Le ultime dal Forum |

Correlati TagPassa qui con il mouse e visualizza le istruzioni per utilizzare i tag! Arrivati a questo punto, tutto è pronto. Possiamo provare a collegarci da un altro computer. Lanciamo il prompt dei comandi sul secondo calcolatore, quindi impartiamo cd %HOMEPATH%\desktop (nel caso si tratti di una macchina Windows) oppure cd $HOME/Desktop (se si tratta di un PC con Linux): in questo modo, tutti i trasferimenti successivi saranno facilmente individuabili. Instaurate poi la connessione tramite ftp miopc.no-ip.org (in caso la macchina fosse governata da Linux e Bash non riconoscesse il comando, lanciate yum install ftp -y per risolvere). Ricordo che gli hostname dinamici non funzionano a dovere dall'interno della rete LAN: se quindi state lavorando all'interno della vostra rete locale, usate l'indirizzo IP del server, come ad esempio ftp 192.168.0.2 (per scoprirlo su CentOS, fate riferimento a "Configurare indirizzo IP e DNS su CentOS"). Se il server FTP è operativo, vi ritroverete davanti ad un bel messaggio di benvenuto, seguito dalla richiesta del nome utente da utilizzare: fornendo le credenziali dell'account Amico creato alla pagina precedente, dovreste poter entrare senza problemi. Usate il comando ls per richiedere la lista di tutti i file disponibili: con vostra somma gioia, riceverete in output un elenco composto dalla cartella scrivibile e dal file Se mi vedi, sei collegato correttamente.txt che avevate creato in precedenza Provate ora a scaricare tale file con get "Se mi vedi, sei collegato correttamente!.txt" e date quindi un'occhiata al vostro desktop per ritrovare questo file (in caso non apparisse immediatamente, cliccate in un punto vuoto della scrivania e premete F5 sulla tastiera per aggiornare la visualizzazione). Perché non caricare ora un file? se il client utilizza Windows, inviate l'eseguibile di Windows Explorer con put "c:\windows\explorer.exe". Se invece siete davanti ad un'altra macchina Linux, spedite il file di configurazione di yum con put "/etc/yum.conf". Sorpresa! Non funziona, e il server risponde Permission Denied. Il motivo è presto detto: abbiamo configurato il server di modo che il client sia autorizzato a scrivere solamente all'interno della sotto-cartella scrivibile: digitiamo quindi cd scrivibile per spostarvici e tentiamo nuovamente il caricamento Ottimo! Ora tutto funziona come sperato. Possiamo uscire dal client con il comando bye, e verificare che il file sia stato effettivamente copiato sul server. Client FTP graficiChiaramente sono disponibili client grafici molto più evoluti e pratici da usare rispetto a quello appena trattato: provate ad esempio ad aprire il vostro browser web e collegarvi a ftp://Amico@miopc.no-ip.org (oppure ftp://Amico@192.168.0.2 secondo quanto detto in apertura) L'unico limite è costituito dal fatto che, dopo aver fornito le opportune credenziali d'accesso, sarà possibile scaricare i file dal server, ma non eseguire l'upload. Potrebbe quindi essere una buona idea suggerire ai vostri contatti di utilizzare un client FTP dedicato: ne abbiamo parlato nell'articolo "Come accedere ad un server FTP". Finito... oppure no?Il vostro server è ora operativo, e potete già utilizzarlo per scambiare file con i sistemi remoti. È però possibile apportare ancora migliorie e ottimizzare ulteriormente alcuni aspetti. Comandi-base di gestione Configurare la rete Segnala ad un amico |
- Unisciti a noi
- | Condizioni d'uso
- | Informativa privacy
- | La Redazione
- | Info
- | Pressroom
- | Contattaci
© Copyright 2025 BlazeMedia srl - P. IVA 14742231005
- Gen. pagina: 0.34 sec.
- | Utenti conn.: 185
- | Revisione 2.0.1
- | Numero query: 37
- | Tempo totale query: 0.04