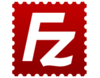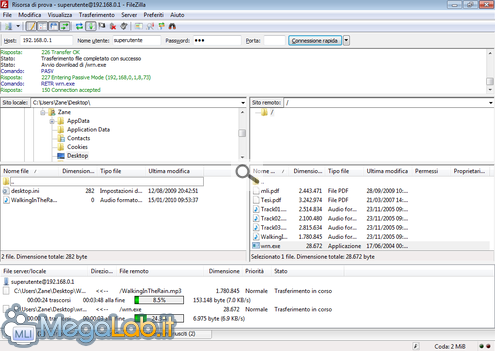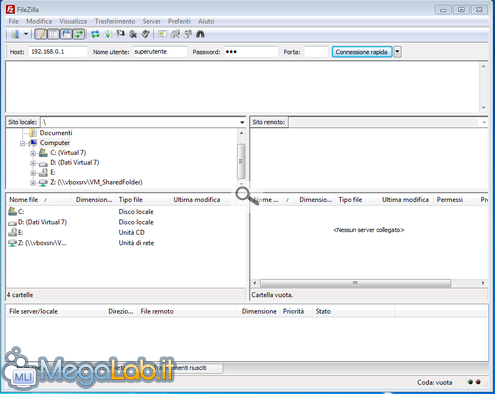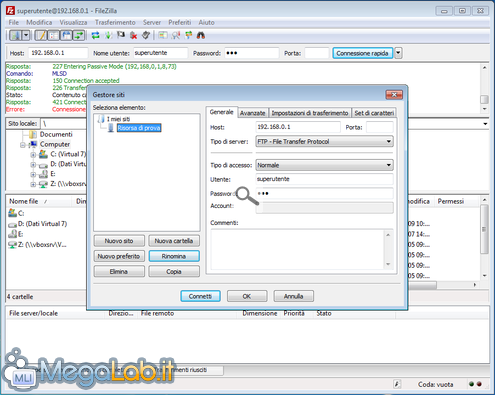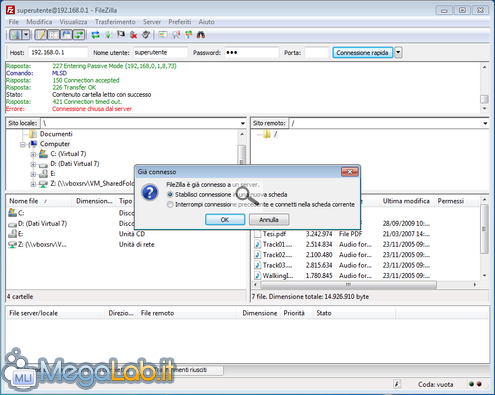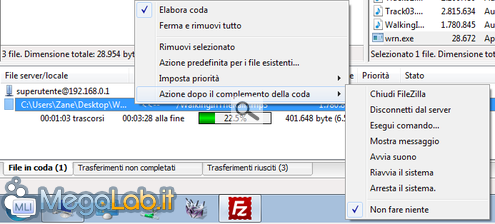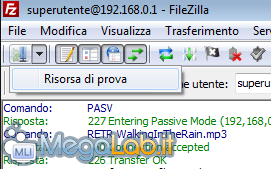Canali
Ultime news

Ultimi articoli
 Le ultime dal Forum |

Correlati TagPassa qui con il mouse e visualizza le istruzioni per utilizzare i tag!
Il pezzo che stai leggendo è stato pubblicato oltre un anno fa.
 La trattazione seguente è piuttosto datata. Sebbene questo non implichi automaticamente che quanto descritto abbia perso di validità, non è da escludere che la situazione si sia evoluta nel frattempo. Raccomandiamo quantomeno di proseguire la lettura contestualizzando il tutto nel periodo in cui è stato proposto. La trattazione seguente è piuttosto datata. Sebbene questo non implichi automaticamente che quanto descritto abbia perso di validità, non è da escludere che la situazione si sia evoluta nel frattempo. Raccomandiamo quantomeno di proseguire la lettura contestualizzando il tutto nel periodo in cui è stato proposto.
Nel corso dell'articolo "Guida completa: come predisporre un server FTP sul proprio PC" abbiamo fatto la conoscenza di FileZilla Server: come abbiamo visto, si tratta di un potente strumento open source che consente, appunto, di predisprre la componente "server" dell'architettura FTP. FileZilla Server è però il secondo software sviluppato da Tim Kosse: la prima creatura del programmatore è infatti chiamata semplicemente "FileZilla". Come già per la controparte sever, si tratta di un applicativo gratuito ed a codice aperto, contraddistinto da una eccellente stabilità e pressoché qualsiasi caratteristica base ed avanzata possa essere interessante per noi utenti Il software è completamente localizzato in italiano e, a partire dalla versione 3.0, è anche cross-platform: sono proposti i binari per Windows, Linux e Mac OS X. La versione per Windows è scaricabile dalla scheda allegata all'articolo, sia nalla versione tradizionale (tratta di seguito), sia nella comoda edizione "portable" adatta ad essere utilizzata da chiavetta USB. Installazione ed uso immediatoUna volta scaricato il software e completata la procedura di installazione tramite una serie di Avanti, ci troviamo davanti alla schermata principale del programma Per collegarsi immediatamente al proprio server è sufficiente indicare le coordinate nei tre campi proposti nella parte alta (Porta: può tranquillamente essere lasciato vuoto) e quindi proseguire premendo il pulsante Connessione rapida. Creazione di una "rubrica"Molto più pratico sul lungo periodo è però l'uso del Gestore siti, accessibile premendo il primo pulsante della barra degli strumenti. Da qui, potremo creare una sorta di rubrica dei nostri server preferiti, rendendo i collegamenti futuri molto più comodi. Una volta aperta la finestra di dialogo, selezionate la cartella I miei siti e quindi cliccate sul pulsante Nuovo sito. I campi presenti sono sempre gli stessi: Host: per l'indirizzo del server, Tipo di server: deve essere impostato a FTP - File Transfer Protocol, Tipo di accesso: su Normale mentre Utente: e Password: dovranno essere utilizzati per specificare le proprie credenziali d'accesso Notate che Account: è stato lasciato vuoto, poiché non necessario per l'accesso ad un server FTP standard. Potete ora rinominare il vostro profilo: selezionatelo dalla colonna di sinistra, cliccate Rinomina ed assegnate un nome a piacere. Concludete premendo Connetti per aprire questa risorsa. Notate che l'applicativo supporta l'utilizzo di molteplici schede "alla Firefox": ogni volta che tenterete di iniziare una nuova connessione avendone già una aperta, vi verrà quindi chiesto se desiderate aprire la visualizzazione del nuovo sito nella scheda corrente o in una nuova Disco locale di qua, server FTP di làUna volta che sarete davanti ai due pannelli, potete caricare e scaricare i file mediante un consueto clicca-e-trascina: i file verranno inseriti nella coda sottostante, e trasferiti in maniera sequenziale (due trasferimenti in parallelo, per impostazione predefinita, ma nelle prossime pagine vedremo come modificare tale valore) Ricordate che potete agire su ogni file presente nella coda mediante un click con il pulsante destro: FileZilla vi offrirà un menu ricco di opzioni fra le quali segnalo soprattutto Rimuovi selezionato, per interrompere lo specifico trasferimento, e Ferma e rimuovi tutto per annullare ogni operazione presente nella coda Collegarsi nuovamenteLa prossima volta che avrete lanecessità di utilizzare lo stesso server FTP, potrete iniziare ad apprezzare il Gestore siti: cliccate sulla freccetta nera di fianco alla relativa icona e potrete instaurare il collegamento con un solo click
Con questo si conclude la panoramica su FileZilla: se siete solamente interessati a trasferire file nel modo più semplice possibile tramite FTP, potete anche interrompere qui la lettura. Se invece desiderate maggiore controllo sul funzionamento del programma, continuate a leggere. Navigazione sincronizzata, ricerca e.. nascondino Pagine
Segnala ad un amico |
- Unisciti a noi
- | Condizioni d'uso
- | Informativa privacy
- | La Redazione
- | Info
- | Pressroom
- | Contattaci
© Copyright 2025 BlazeMedia srl - P. IVA 14742231005
- Gen. pagina: 1.31 sec.
- | Utenti conn.: 95
- | Revisione 2.0.1
- | Numero query: 43
- | Tempo totale query: 0.03