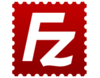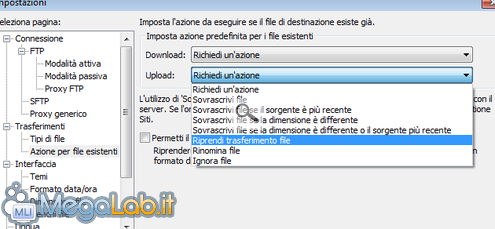Canali
Ultime news

Ultimi articoli
 Le ultime dal Forum |

Correlati TagPassa qui con il mouse e visualizza le istruzioni per utilizzare i tag! FileZilla offre un ampio ventaglio d'opzioni configurabili mediante il menu Modifica -> Impostazioni. Vediamo rapidamente alcune delle più interessanti. Connessione -> FTPQui potete impostare l'uso di una connessione Passiva o Attiva, con tanto di possibilità di ripiegare sull'altra in caso quella selezionata non funzioni. Generalmente, l'impostazione Passiva (consigliata) proposta di default è corretta, ma l'amministratore di sistema potrebbe richiedervi esplicitamente l'uso di una delle due: in caso, ricordate che dovete agire da qui. In alternativa, è possibile specificare se si desidera usare la connessione attiva o passiva dalla scheda Impostazioni di trasferimento di ogni singolo elemento del Gestore siti. Connessione -> FTP -> Proxy FTPUtilizzate FileZilla in ambiente aziendale? Allora dovrete probabilmente inserire le coordinate del proxy: fatelo da qui. TrasferimentiAlla prima pagina abbiamo detto che FileZilla trasferisce al massimo due file per volta, accodando ogni successivo ad una lista che viene poi processata in modo sequenziale. In caso voleste modificare questo limite, potete agire sul valore riportato nel campo Trasferimenti massimi simultanei: presente nel ramo Trasferimenti. Ricordate comunque che non sempre questo funziona: in caso un limite inferiore fosse configurato sul sever, il settaggio remoto avrà la meglio sulla vostra scelta locale. Sempre alla stessa schermata, trovate anche Limiti di velocità:: se caricate o scaricate file molto voluminosi e non volete che il programma consumi tutta la banda a vostra disposizione, agite su questi parametri. Generalmente parlando, impostare Limite di download: al valore 250 e Limite di upload: a 32 si dimostra una scelta vincente per la scadente connettività ADSL da 7 megabit diffusa nel nostro Paese. Trasferimenti -> Azione per file esistentiPer impostazione predefinita, FileZilla richiede esplicitamente all'utente come ci si desideri comportare in caso si stesse cercando di trasferire un file già presente nel percorso di destinazione. Personalmente, trovo molto più comodo impostare direttamente il comportamento di default a Riprendi trasferimento file In questo modo, il client tenterà automaticamente l'operazione di resume, per poi ripiegare su una sovrascrittura completa in caso ciò non fosse possibile. InterfacciaChi non fosse soddisfatto dell'impostazione grafica proposta di default, potrà agire sul ramo d'opzioni Interfaccia per modificare una quantità davvero notevole di impostazioni visive. In particolare, segnalo il ramo Temi, nel quale sono offerti alcuni set di icone differenti (nessuna particolarmente invitante al momento, ma speriamo nel futuro). Compressione e crittografia Navigazione sincronizzata, ricerca e.. nascondino Pagine
Segnala ad un amico |
- Unisciti a noi
- | Condizioni d'uso
- | Informativa privacy
- | La Redazione
- | Info
- | Pressroom
- | Contattaci
© Copyright 2025 BlazeMedia srl - P. IVA 14742231005
- Gen. pagina: 1.26 sec.
- | Utenti conn.: 133
- | Revisione 2.0.1
- | Numero query: 42
- | Tempo totale query: 0.12