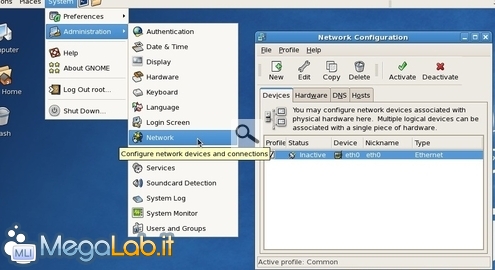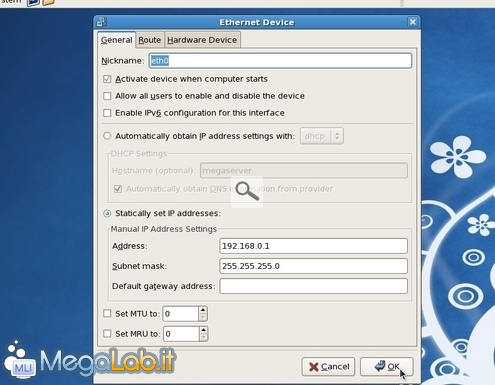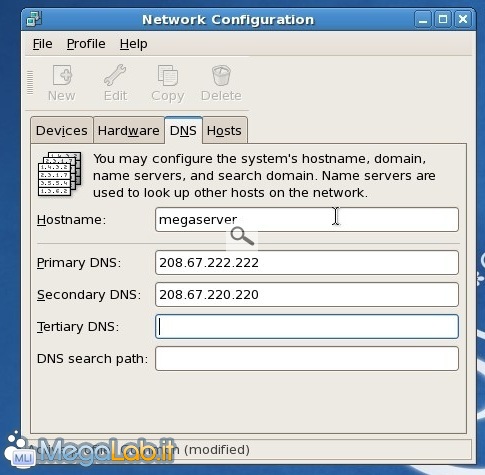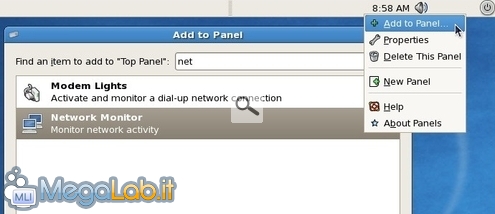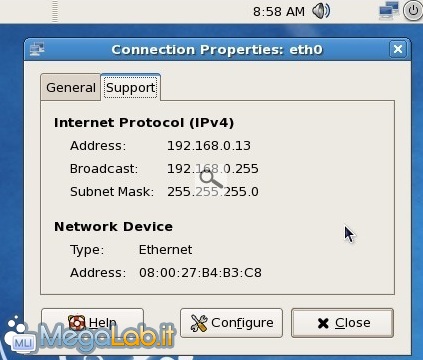Canali
Ultime news

Ultimi articoli
 Le ultime dal Forum |

Correlati
 TagPassa qui con il mouse e visualizza le istruzioni per utilizzare i tag!
configurazione (1)
, rete (1)
, scheda di rete (1)
, scheda (1)
, modificare (1)
, su (1)
, centos (1)
.
Il pezzo che stai leggendo è stato pubblicato oltre un anno fa.
 La trattazione seguente è piuttosto datata. Sebbene questo non implichi automaticamente che quanto descritto abbia perso di validità, non è da escludere che la situazione si sia evoluta nel frattempo. Raccomandiamo quantomeno di proseguire la lettura contestualizzando il tutto nel periodo in cui è stato proposto. La trattazione seguente è piuttosto datata. Sebbene questo non implichi automaticamente che quanto descritto abbia perso di validità, non è da escludere che la situazione si sia evoluta nel frattempo. Raccomandiamo quantomeno di proseguire la lettura contestualizzando il tutto nel periodo in cui è stato proposto.
Il dibattito è aperto: partecipa anche tu!
 Questo contenuto ha ricevuto un numero significativo di commenti. Una volta conclusa la lettura, assicurati di condividere con tutti anche le tue impressioni! La funzionalità è accessibile subito in coda, ai piedi dell'ultima pagina. Questo contenuto ha ricevuto un numero significativo di commenti. Una volta conclusa la lettura, assicurati di condividere con tutti anche le tue impressioni! La funzionalità è accessibile subito in coda, ai piedi dell'ultima pagina.
Abbiamo già visto in più occasioni come la versatilità di CentOS si manifesti appieno una volta che il sistema è utilizzato all'interno di una rete: server DHCP, DNS, FTP, HTTP, database, routing, condivisione di file e via dicendo sono solo alcune delle attività che questa robusta distribuzione gestisce al meglio. Prima di erogare questo tipo di servizi però, è indispensabile che il computer stesso sia configurato correttamente: nel corso di questo articolo, vedremo come specificare i server DNS da interrogare e gestire l'assegnazione dell'indirizzo IP. Nota: per evitare problemi di vario tipo, è preferibile svolgere tutte le operazioni seguenti con i privilegi di root: per la massima comodità, vi raccomando caldamente di accedere direttamente al sistema con tale account mentre svolgete queste operazioni. Aprire l'applet giustaIl cuore della configurazione tramite interfaccia grafica di CentOS (è possibile svolgere le stesse operazioni anche da linea di comando: ne parleremo brevemente in seguito) è costituito dal pannello raggiungibile tramite System -> Administration -> Network Dalla scheda Devices, in particolare, potete visualizzare una lista di tutte le interfacce di rete presenti sul computer. All'interno della stessa, notate la colonna Device: vi riporta il nome della scheda in questione, ovvero un'informazione utilissima in parecchie circostanze. Gestione dell'indirizzo IPPer gestire l'assegnazione dell'indirizzo IP alla macchina, è necessario selezionare l'interfaccia di rete dalla lista e quindi cliccare il pulsante Edit. Verrete salutati da una schermata ricchissima di opzioni Quelle più importanti, per i presenti scopi, sono principalmente due. Automatically obtain IP address settings with abilita la modalità di configurazione automatica tramite uno dei vari protocolli atti allo scopo (fra i quali DHCP è il più popolare). Tale opzione, evidentemente, ha senso solamente in caso sulla rete sia già presente un altro server in grado di erogare tale servizio. Una nota importante circa la casella Automatically obtain DNS information from provider: se questa opzione è attiva, l'indirizzo dei server DNS verrà anch'esso ottenuto automaticamente. In caso contrario, sarete liberi di utilizzare quelli configurati localmente (vedi seguito) pur ricevendo il resto delle impostazioni via DHCP o simili. Statically set IP address consente invece di impostare manualmente i parametri di rete, da digitarsi, ovviamente, nei campi sottostanti:
Una volta completata questa prima parte, confermate con OK. Impostare il DNS di riferimentoGli indirizzi dei server DNS da utilizzarsi per risolvere i nomi a dominio (ad esempio, www.google.com) nei rispettivi indirizzi IP (74.125.232.112 nel caso di Google) possono essere specificati nella scheda DNS Notate che tali server vengono utilizzati solamente in caso la scheda di rete fosse stata configurata al passo precedente con un indirizzo IP statico oppure in caso si fosse optato per una configurazione dinamica senza però attivare Automatically obtain DNS information from provider. Per una lista di servizi pubblicamente utilizzabili da immettere nei campi Primary DNS e Secondary DNS, si veda l'articolo "Funzionalità e prestazioni a confronto: OpenDNS ed altre alternative". Gli altri due campi possono, in linea di massima, essere lasciati vuoti. Applicare le modifichePer rendere effettive le modifiche apportate alla configurazione di rete, è sufficiente chiudere la finestra e confermare: le nuove impostazioni diverranno effettive senza bisogno di riavviare. Aggiungere un'icona al pannelloIn caso vi troviate spesso a lavorare con la rete, potrebbe essere interessante aggiungere un'apposita icona di stato al pannello. Per farlo, fate click con il pulsante destro del mouse in punto libero qualsiasi dello stesso e selezionate Add to Panel.... Ricercate quindi net per individuare il componente Network Monitor Selezionatelo e cliccate Add per aggiungerlo. Potrete ora cliccare sulla nuova icona e portarvi alla scheda Support per visualizzare le informazioni più importanti relative alla configurazione corrente Alcuni comandi da ricordareSebbene tramite gli strumenti grafici sia possibile svolgere comodamente tutte le più importanti operazioni, potrebbe essere utile ricordare alcuni comandi da terminale:
Segnala ad un amico |
- Unisciti a noi
- | Condizioni d'uso
- | Informativa privacy
- | La Redazione
- | Info
- | Pressroom
- | Contattaci
© Copyright 2025 BlazeMedia srl - P. IVA 14742231005
- Gen. pagina: 2.66 sec.
- | Utenti conn.: 79
- | Revisione 2.0.1
- | Numero query: 43
- | Tempo totale query: 0.01