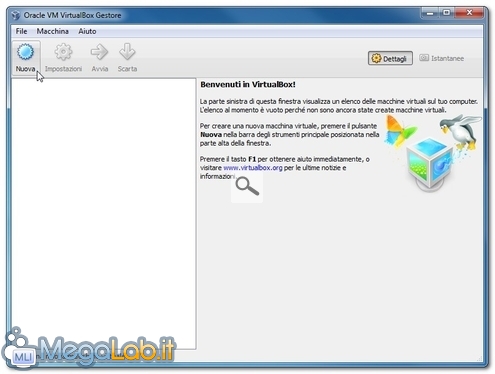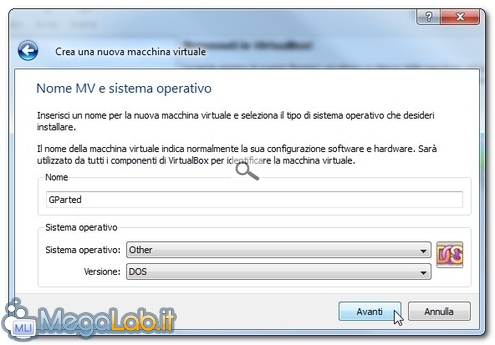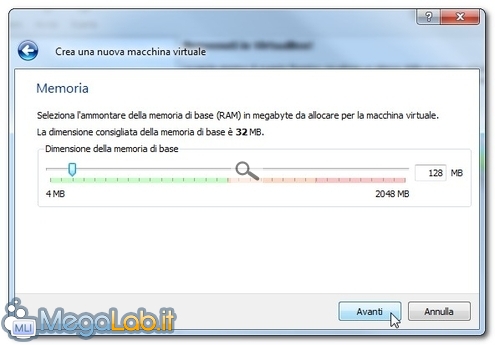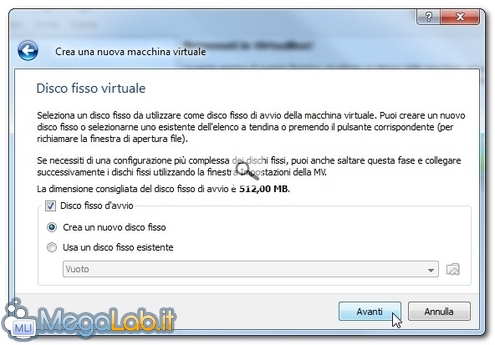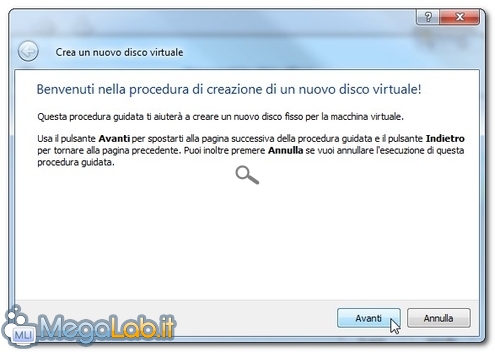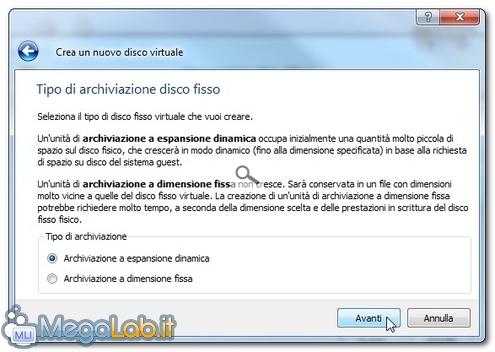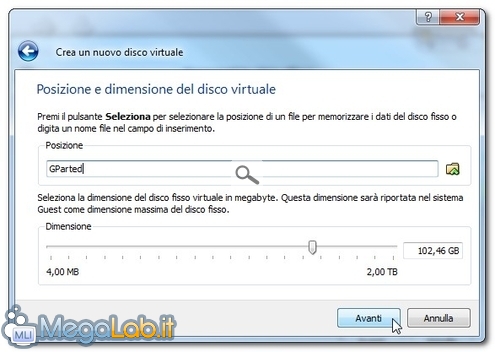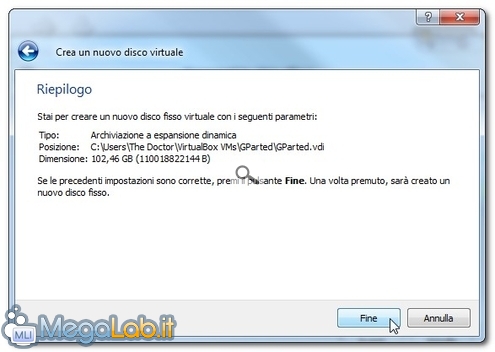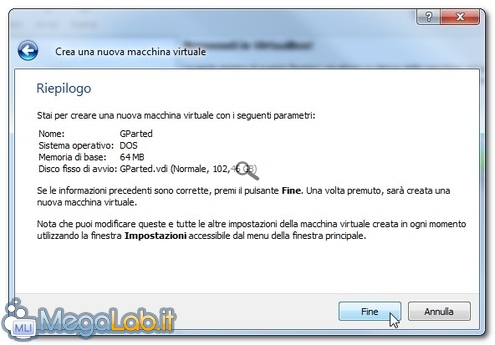Canali
Ultime news

Ultimi articoli
 Le ultime dal Forum |

Correlati
 TagPassa qui con il mouse e visualizza le istruzioni per utilizzare i tag!
Il pezzo che stai leggendo è stato pubblicato oltre un anno fa.
 La trattazione seguente è piuttosto datata. Sebbene questo non implichi automaticamente che quanto descritto abbia perso di validità, non è da escludere che la situazione si sia evoluta nel frattempo. Raccomandiamo quantomeno di proseguire la lettura contestualizzando il tutto nel periodo in cui è stato proposto. La trattazione seguente è piuttosto datata. Sebbene questo non implichi automaticamente che quanto descritto abbia perso di validità, non è da escludere che la situazione si sia evoluta nel frattempo. Raccomandiamo quantomeno di proseguire la lettura contestualizzando il tutto nel periodo in cui è stato proposto.
Nel corso dell'articolo "Guida: come partizionare al meglio il disco rigido per far convivere serenamente più sistemi operativi" vi abbiamo proposto alcuni suggerimenti pratici per organizzare l'hard disk nel migliore dei modi. Chi però ancora non si sentisse abbastanza sicuro e temesse di "far danni", ha la possibilità di fare qualche "esperimento" prima di procedere: forse alcuni di voi non lo sanno, ma con GParted è possibile letteralmente "giocare" con le partizioni. Oltre a tale programma è sufficiente installare sul nostro PC il famoso software di virtualizzazione VirtualBox. Il primo è scaricabile da qui, l'altro partendo da questa pagina. Creazione della macchina virtualePer prima cosa, andiamo a preparare una nuova macchina virtuale. Dopo aver avviato VirtualBox clicchiamo su Nuova... ... e poi su Avanti nella finestra di benvenuto. Diamo un nome alla nostra macchina virtuale, ad esempio GParted, su Sistema operativo: scegliamo Other e su Versione: scegliamo Dos. Poi clicchiamo su Avanti. Tali informazioni sono puramente indicative: è infatti possibile scegliere qualsiasi altra cosa senza problemi. Aumentiamo la memoria RAM almeno a 128MB e clicchiamo su Avanti. Lasciamo selezionata l'opzione Crea un nuovo disco fisso e clicchiamo su Avanti. Clicchiamo nuovamente su Avanti alla finestra di benvenuto della procedura guidata. Lasciamo su Archiviazione a espansione dinamica e clicchiamo su Avanti. In base alla disponibilità di spazio sul nostro disco, spostiamo il cursore fino ad impostare la dimensione desiderata per il nostro disco virtuale e clicchiamo su Avanti. Clicchiamo su Fine nella finestra successiva... ... ed in quella di riepilogo finale. Avviare GParted - I Pagine
Segnala ad un amico |
- Unisciti a noi
- | Condizioni d'uso
- | Informativa privacy
- | La Redazione
- | Info
- | Pressroom
- | Contattaci
© Copyright 2025 BlazeMedia srl - P. IVA 14742231005
- Gen. pagina: 0.24 sec.
- | Utenti conn.: 48
- | Revisione 2.0.1
- | Numero query: 43
- | Tempo totale query: 0.1