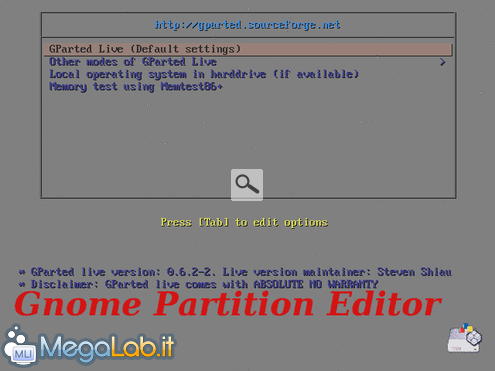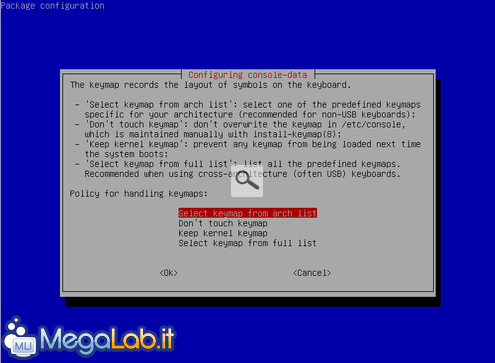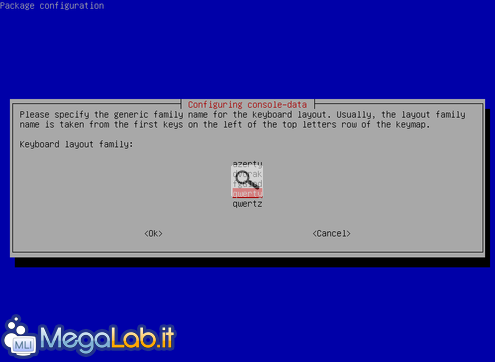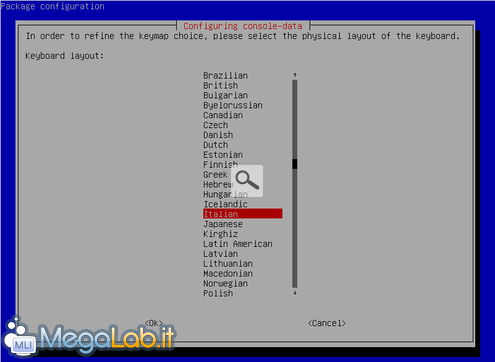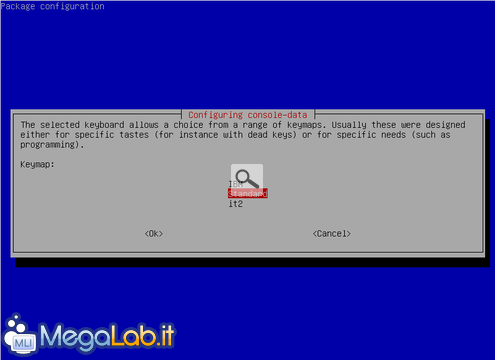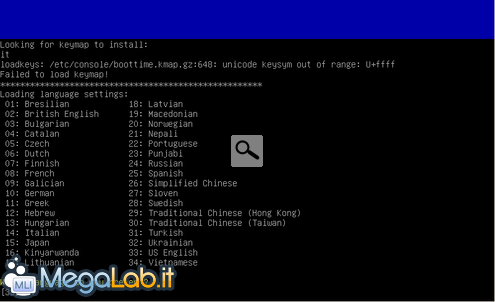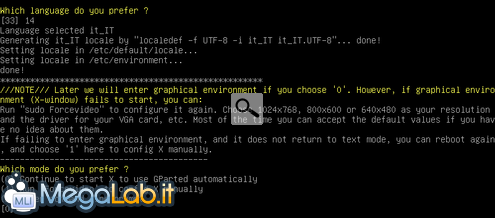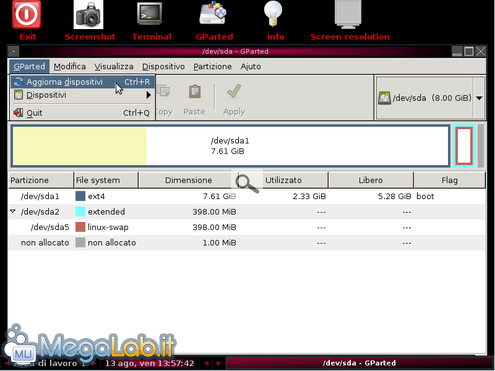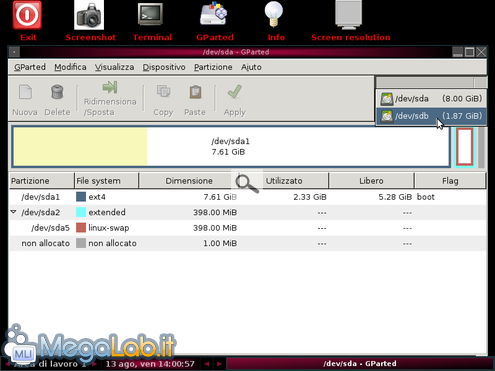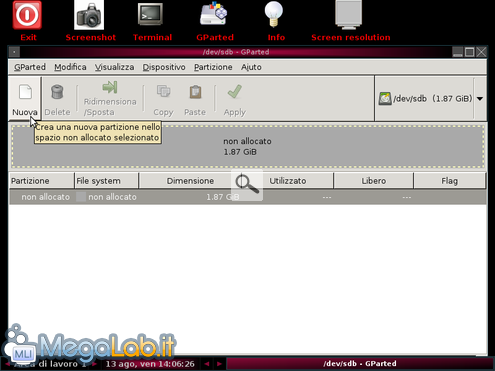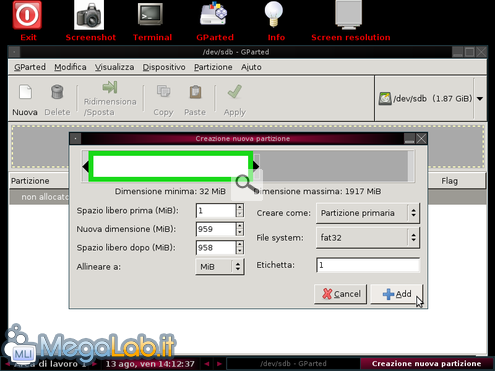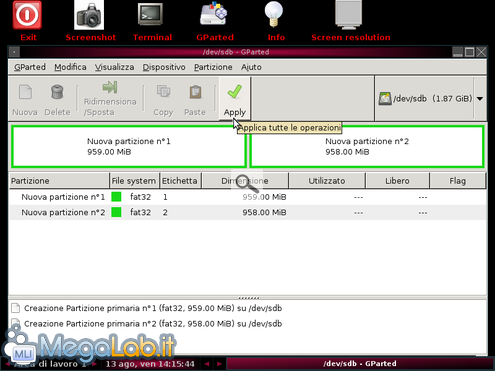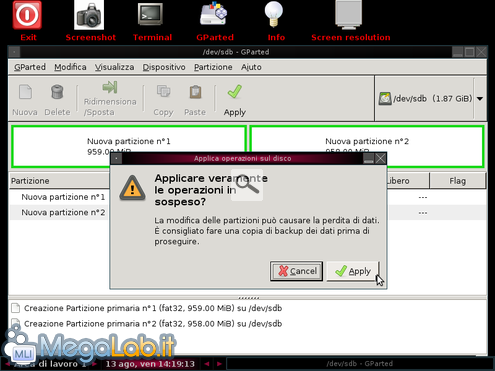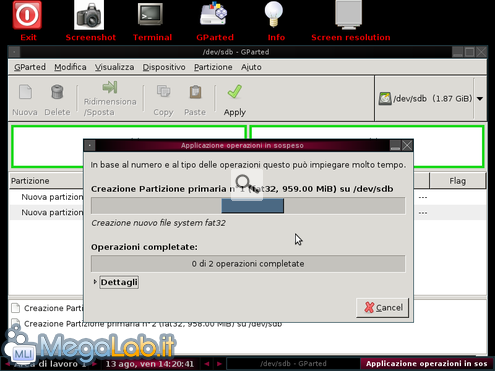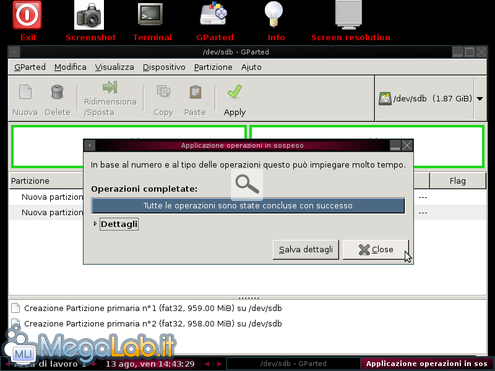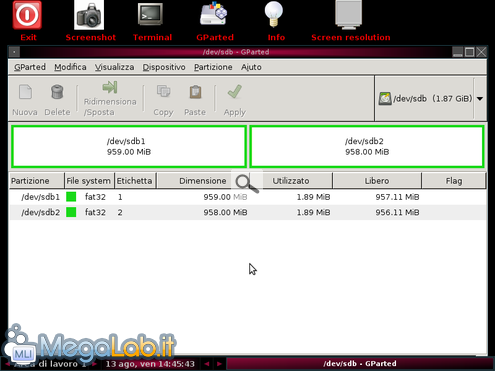Canali
Ultime news

Ultimi articoli
 Le ultime dal Forum |

Partizionare una pen drive USB e rendere accessibili a Windows tutte le partizioni create29/09/2010 - A cura di

Correlati
 TagPassa qui con il mouse e visualizza le istruzioni per utilizzare i tag!
Il pezzo che stai leggendo è stato pubblicato oltre un anno fa.
 La trattazione seguente è piuttosto datata. Sebbene questo non implichi automaticamente che quanto descritto abbia perso di validità, non è da escludere che la situazione si sia evoluta nel frattempo. Raccomandiamo quantomeno di proseguire la lettura contestualizzando il tutto nel periodo in cui è stato proposto. La trattazione seguente è piuttosto datata. Sebbene questo non implichi automaticamente che quanto descritto abbia perso di validità, non è da escludere che la situazione si sia evoluta nel frattempo. Raccomandiamo quantomeno di proseguire la lettura contestualizzando il tutto nel periodo in cui è stato proposto.
Al giorno d'oggi, con pen drive sempre più a buon mercato e capienze sempre maggiori, può tornare utile dividerle in due o più partizioni. Per farlo è sufficiente utilizzare programmi Live come GParted. In questo tutorial ho utilizzato una pen drive da 2Gb e l'ho divisa in due partizioni. Partizionare la pen driveDopo aver scaricato e masterizzato GParted facciamo il boot da CD ed alla prima schermata avviamo GParted Live (Default settings). Dopo il primo caricamento spostiamoci con i tasti freccia su Select keymap from arch list e premiamo Invio. Scegliamo il layout qwerty e premiamo Invio. Scorriamo con i tasti freccia fino a selezionare Italian e premiamo Invio. Selezioniamo Standard e premiamo Invio. Digitiamo il numero relativo alla nostra lingua (14) e premiamo Invio. Digitiamo 0 e premiamo Invio per avviare la modalità grafica. Al termine del caricamento inseriamo la nostra pen drive e clicchiamo su GParted > Aggiorna dispositivi per farla rilevare dal programma... ... e selezioniamola dal menu a tendina di destra. La pen drive in esame è volutamente priva di partizioni. Clicchiamo su Nuova per creare la prima partizione. Definiamone la grandezza (es. 959MB), il tipo (Partizione primaria), il file system (fat32) e l'etichetta (1) utilizzando le apposite finestrelle. Al termine premiamo su + Add in basso a destra. Clicchiamo sulla parte rimasta non allocata e ripetiamo i passaggi precedenti andando a modificare, ovviamente, solo il file system e l'etichetta (2). Al termine premiamo su Apply per confermare le modifiche. Clicchiamo nuovamente su Apply... ... ed attendiamo l'esecuzione delle operazioni. Al termine clicchiamo su X Close... ... ed ecco la pen drive con le 2 partizioni appena create. Ora non ci resta che riavviare il PC e voltare pagina per fare in modo che anche Windows veda entrambe le partizioni della pen drive. Aggiornare il driver di Windows Pagine
Segnala ad un amico |
- Unisciti a noi
- | Condizioni d'uso
- | Informativa privacy
- | La Redazione
- | Info
- | Pressroom
- | Contattaci
© Copyright 2025 BlazeMedia srl - P. IVA 14742231005
- Gen. pagina: 1.03 sec.
- | Utenti conn.: 103
- | Revisione 2.0.1
- | Numero query: 43
- | Tempo totale query: 0.14