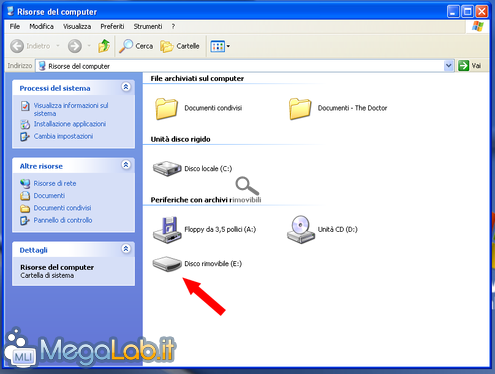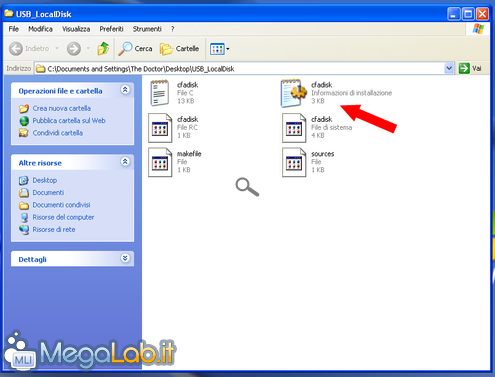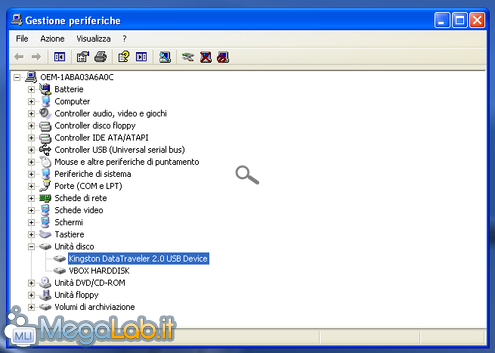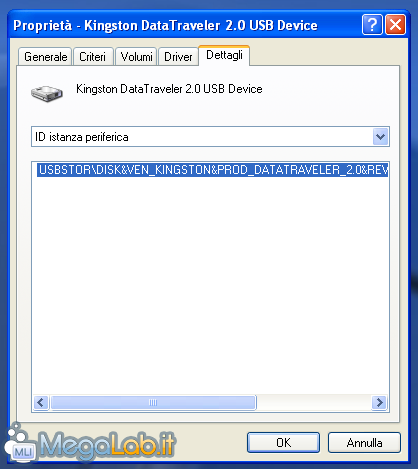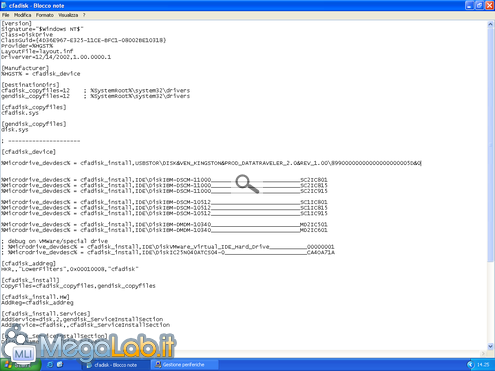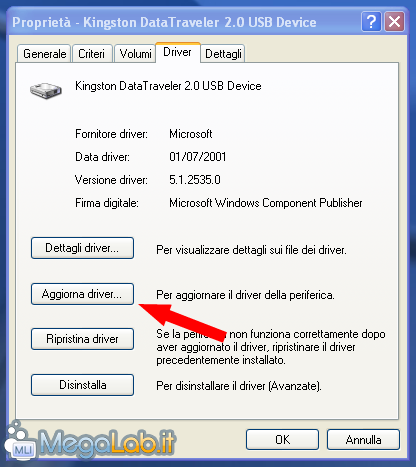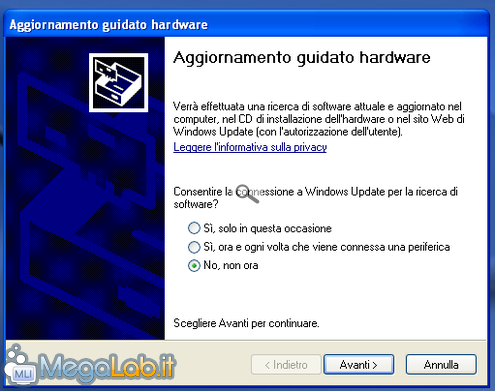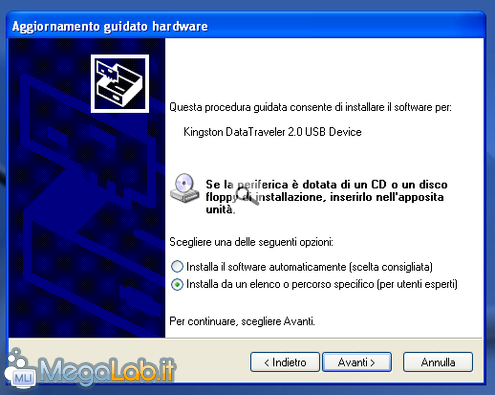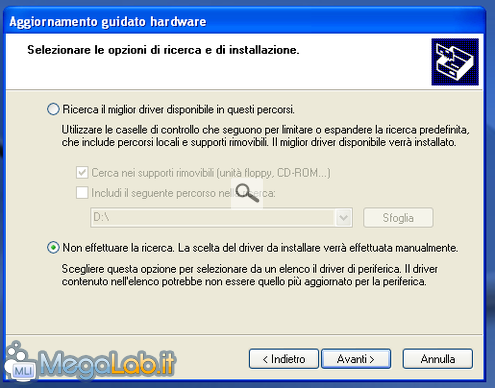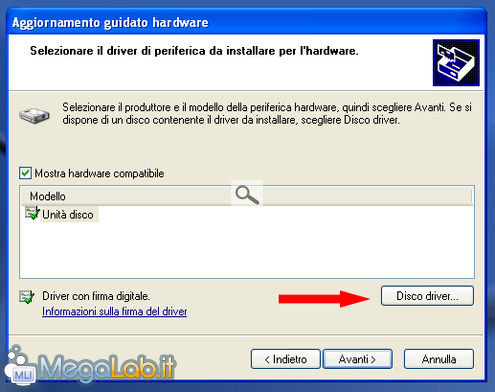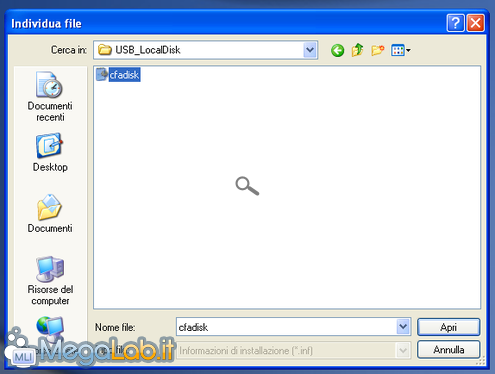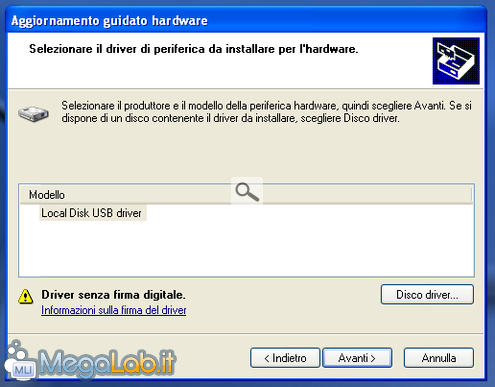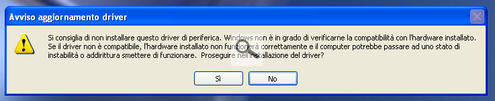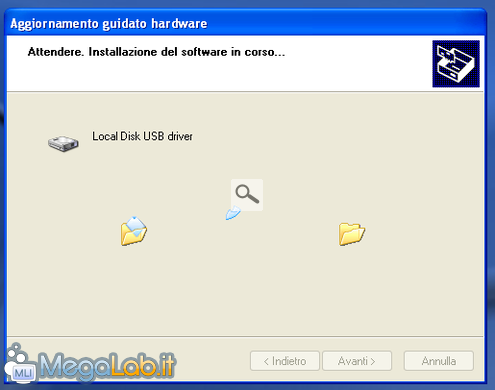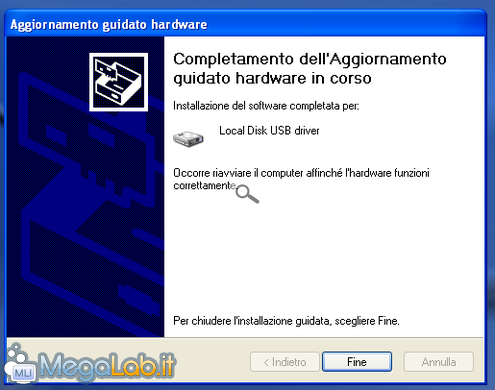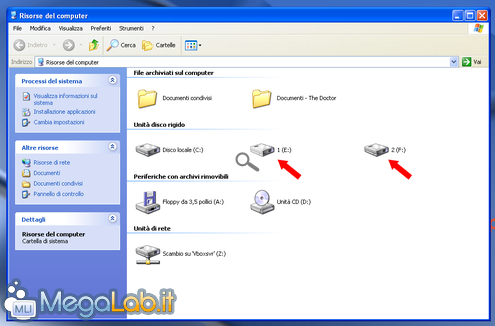Canali
Ultime news

Ultimi articoli
 Le ultime dal Forum |

Partizionare una pen drive USB e rendere accessibili a Windows tutte le partizioni create29/09/2010 - A cura di

Correlati
 TagPassa qui con il mouse e visualizza le istruzioni per utilizzare i tag! Aggiornare il driver di WindowsA differenza dei sistemi GNU/Linux, Windows permette di visualizzare solo la prima partizione di una pen drive. Ciò accade perché tali memorie USB vengono viste dal sistema come Dischi rimovibili. Il problema è facilmente risolvibile utilizzando un apposito driver (download). Una volta scaricato e scompattato il driver, apriamo con un editor di testo il file cfadisk.inf. Lasciamo per il momento il file aperto, clicchiamo su Start > Esegui, digitiamo devmgmt.msc e premiamo OK per aprire Gestione periferiche. Espandiamo il menu Unità disco cliccando sul +... ... e facciamo doppio click sulla nostra pen drive per accedere alle sue proprietà. Clicchiamo sulla scheda Dettagli e in ID istanza periferica selezioniamo la stringa che viene visualizzata.
Premiamo CTRL+C per copiarla negli appunti e senza chiudere la finestra torniamo al file cfadisk.inf, individuiamo la scritta [cfadisk_device] ed incolliamo la stringa al posto della scritta device_instance_id_goes_here. Dopo aver salvato e chiuso il file clicchiamo sulla scheda Driver e poi su Aggiorna driver per avviare Aggiornamento guidato hardware.
Selezioniamo No, non ora e premiamo Avanti... Selezioniamo Installa da un elenco o percorso specifico (per utenti esperti) e premiamo Avanti... Scegliamo Non effettuare la ricerca e premiamo Avanti... Clicchiamo su Disco driver in basso a destra... ... e sulla finestra successiva clicchiamo su Sfoglia.
Cerchiamo e selezioniamo il driver precedentemente modificato e clicchiamo su Apri e poi su OK sulla finestra precedente. La finestra mostra che il driver è senza firma digitale. Premiamo tranquillamente Avanti... ... e clicchiamo su Si alla finestra di avviso. Attendiamo l'installazione del driver... ... ed al termine clicchiamo su Fine. Riavviamo, infine, il PC per applicare le modifiche. Ed ecco il risultato finale con le due partizioni precedentemente create sulla nostra pen drive. Partizionare una pen drive USB e rendere accessibili a Windows tutte le partizioni create Pagine
Segnala ad un amico |
- Unisciti a noi
- | Condizioni d'uso
- | Informativa privacy
- | La Redazione
- | Info
- | Pressroom
- | Contattaci
© Copyright 2025 BlazeMedia srl - P. IVA 14742231005
- Gen. pagina: 0.43 sec.
- | Utenti conn.: 264
- | Revisione 2.0.1
- | Numero query: 43
- | Tempo totale query: 0.01