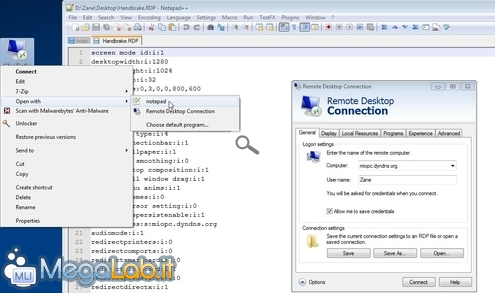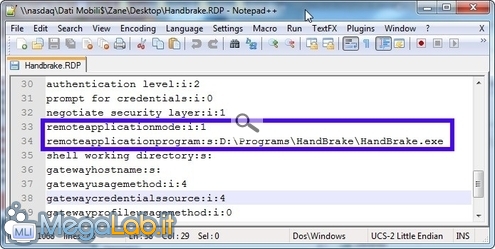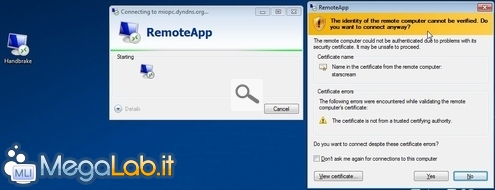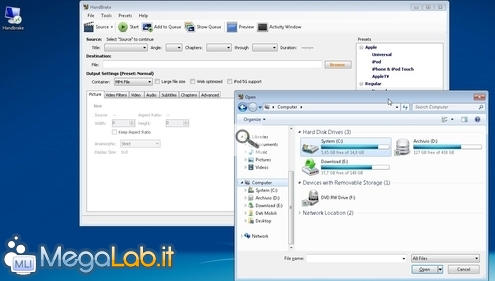Canali
Ultime news

Ultimi articoli
 Le ultime dal Forum |

Usare le applicazioni remote sul PC locale: guida a RemoteApp su Windows XP/Vista/707/02/2011 - A cura di
Zane.

Correlati TagAprite il file .rdp appena creato con un editor di testo semplice, come Blocco note o Notepad++ Cercate quindi la stringa remoteapplicationmode:i:0 (è circa a 3/4 del documento) e sostituite lo zero finale con un uno (si leggerà quindi remoteapplicationmode:i:1). Incollate poi su una nuova riga (la posizione non è importante: va benissimo anche subito sotto la precedente) il seguente testo: remoteapplicationprogram:s:C:\Programmi\MioProgramma\MioProgramma.exe Sostituendo, naturalmente, il percorso completo, riferito al PC remoto, dell'eseguibile che desiderate lanciare Se avete la necessità di accodare parametri, inseriteli su una nuova riga in questo modo: RemoteApplicationCmdLine:s:-Parametro1 -Parametro2. Se il PC locale dispone di due monitor, sostituite la dicitura use multimon:i:0 presente ad inizio file con use multimon:i:1. In caso contrario, non potrete poi spostare la finestra dell'applicazione sul display secondario. Se il computer remoto utilizza una generazione di Windows precedente a Windows 7:
Salvate il file e chiudete l'editor di testo. Lanciare il programmaArrivati a questo punto, dovrebbe essere tutto pronto. Fate doppio click sul file .rdp appena creato, confermate tutte le schermate relative agli avvisi di sicurezza (vi consiglio di spuntare le varie caselle Ricorda e non chiedere più, quando presenti) e digitate la password (se non l'avete già salvata in precedenza) In caso vi fosse un utente già loggato sul PC remoto, sarete chiamati a confermare la volontà di disconnetterlo. Fatelo! (in caso tale limitazione fosse inaccettabile, potete scardinarla seguendo le indicazioni proposte in "Desktop Remoto e utente locale contemporaneamente: abilitare le sessioni multiple su Windows 7/Vista/XP"). Ancora pochi istanti di attesa e dovreste poter vedere il programma remoto in una finestra locale Ricordate soltanto che le risorse mostrate dalle varie finestre di dialogo Apri, Salva, Stampa eccetera saranno sempre relative al sistema remoto. Google Chrome? Non funziona!Nel corso delle mie prove, ho avuto modo di usare con successo qualche decina di programmi da remoto senza problemi. L'unico che mi ha dato qualche problema è stato Google Chrome. Una volta avviato da remoto infatti, il browser si blocca pressoché immediatamente. Il difetto è stato confermato da varie fonti, ma a dicembre 2010 nessuna delle soluzioni rintracciabili in rete parrebbe essere veramente efficace. La sessione che rimane apertaUn'imperfezione nella quale prima o poi vi imbatterete è causata dal fatto che la chiusura dell'applicazione sul sistema locale non chiude realmente l'intera sessione sul PC remoto, ma si limita a disconnetterla. Questo fa sì che, dopo aver utilizzato un'applicazione remota, il PC vi segnali che vi sono altre sessioni aperte in fase di arresto Ignorare tale messaggio e proseguire non causa, in linea di massima, alcun problema, ma l'avviso è comunque fastidioso: per evitare che questo accada, è sufficiente seguire le indicazioni proposte in "Come auto-arrestare le sessioni RemoteApp/Desktop Remoto disconnesse". In ambito aziendale.. Usare le applicazioni remote sul PC locale: guida a RemoteApp su Windows XP/Vista/7 Pagine
Segnala ad un amico |
- Unisciti a noi
- | Condizioni d'uso
- | Informativa privacy
- | La Redazione
- | Info
- | Pressroom
- | Contattaci
© Copyright 2025 BlazeMedia srl - P. IVA 14742231005
- Gen. pagina: 1.37 sec.
- | Utenti conn.: 226
- | Revisione 2.0.1
- | Numero query: 37
- | Tempo totale query: 0.15