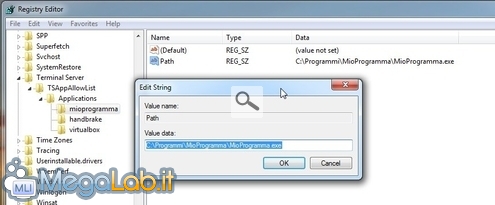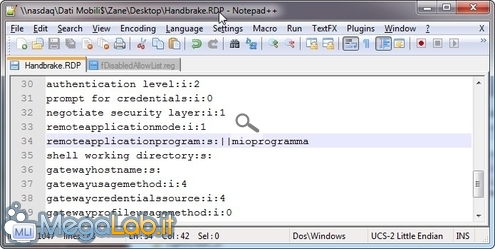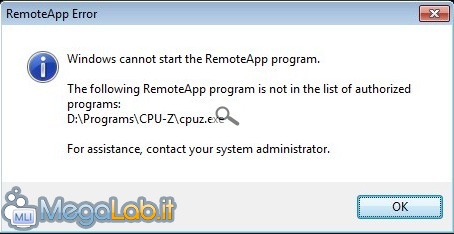Canali
Ultime news

Ultimi articoli
 Le ultime dal Forum |

Usare le applicazioni remote sul PC locale: guida a RemoteApp su Windows XP/Vista/707/02/2011 - A cura di
Zane.

Correlati TagIn ambito aziendale, gli amministratori di sistema potrebbero non essere disposti a concedere agli utenti la libertà di eseguire qualsiasi programma semplicemente inserendo il percorso all'interno del file .rdp (il rischio per la sicurezza sarebbe enorme!). Fortunatamente, RemoteApp consente di utilizzare una seconda "modalità", tramite la quale gli utenti possono eseguire solamente alcuni specifici programmi indicati dall'amministratore. Nota: per non impazzire a diagnosticare eventuali problemi, raccomando sempre di testare il corretto funzionamento dell'infrastruttura con la modalità "libera" esposta alle pagine precedenti, per poi passare a questa seconda configurazione più restrittiva solamente dopo essersi sincerati che tutto funzioni come previsto. Di conseguenza, di seguito indicherò solamente le modifiche da apportare alla configurazione "libera" fin qui ottenuta. Configurare l'App remotaAprite innanzitutto l'Editor del Registro di sistema: selezionate selezionate Start -> Esegui (si veda "Ripristinare il comando "Esegui" in Windows Vista e Windows 7" in caso tale voce non fosse visualizzata) e quindi impartite regedit.exe. Raggiungete ora la seguente chiave: HKEY_LOCAL_MACHINE\SOFTWARE\Microsoft\Windows NT\CurrentVersion\Terminal Server\TSAppAllowList E riportate il valore di fDisabledAllowList a 0. Fate quindi click con il pulsante destro del mouse sulla chiave TSAppAllowList stessa e selezionate Nuovo -> Chiave, quindi assegnatele il nome Applications. Fate click con il pulsante destro del mouse sulla chiave Applications appena creata e selezionate Nuovo -> Chiave, quindi assegnate un nome a piacere (per non fare confusione, vi suggerisco di usare il nome del programma che state predisponendo). Spostatevi ora nella sezione di destra della chiave appena creata, quindi fate click con il pulsante destro del mouse in un punto vuoto e selezionate Nuovo -> Valore stringa. Assegnatele il nome Path, quindi fatevi doppio click ed inserite il percorso completo (senza virgolette!) nel quale si trova l'eseguibile del programma che desiderate abilitare all'esecuzione da remoto (i power user ricordino che, in questo caso, non è possibile utilizzare le variabili d'ambiente) Facciamo un esempio. Supponiamo di voler eseguire da remoto HandBrake, il celebre software di rip dei DVD. La configurazione sarà quindi:
Create nuove chiavi all'interno di Applications per ogni ulteriore programma che desiderate abilitare, quindi chiudete l'editor del registro. Preparare il clientAprite nuovamente il file .rdp della connessione con un editor di testo semplice, come Blocco note o Notepad++. Dovete ora sostituire al percorso dell'eseguibile utilizzato in precedenza (nell'esempio di prima era remoteapplicationprogram:s:C:\Programmi\MioProgramma\MioProgramma.exe) il nome della chiave creata sul PC remoto, anteponendo due barre verticali: proseguendo con l'esempio relativo ad HandBrake, si leggerà remoteapplicationprogram:s:||handbrake, ma, più in generale, sarà remoteapplicationprogram:s:||mioprogramma Il resto della configurazione rimane identico a quanto visto durante la trattazione relativa alla "modalità libera". Lanciare il programmaArrivati a questo punto, dovrebbe essere tutto pronto. Salvate la configurazione e fate doppio click sul file .rdp per avviare il programma remoto sul PC locale, esattamente come visto alle pagine precedenti. L'unica differenza consiste nel fatto che, tentando di lanciare dal PC locale qualsiasi programma che non fosse stato esplicitamente abilitato tramite il registro sul sistema remoto, si otterrà soltanto un messaggio di errore Lanciare il programma remoto Pagine
Segnala ad un amico |
- Unisciti a noi
- | Condizioni d'uso
- | Informativa privacy
- | La Redazione
- | Info
- | Pressroom
- | Contattaci
© Copyright 2025 BlazeMedia srl - P. IVA 14742231005
- Gen. pagina: 0.52 sec.
- | Utenti conn.: 217
- | Revisione 2.0.1
- | Numero query: 38
- | Tempo totale query: 0.05