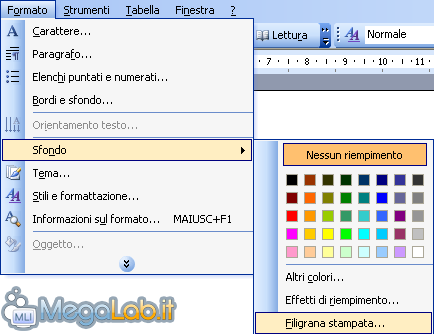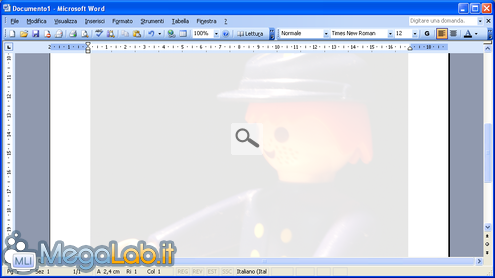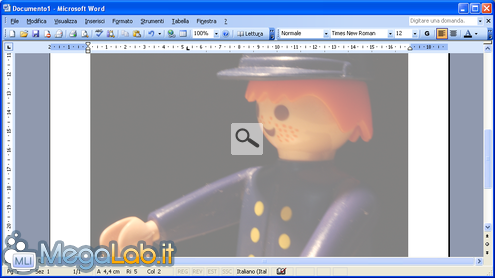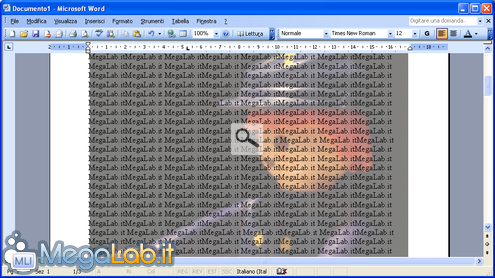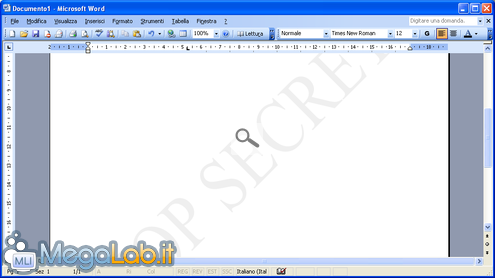Canali
Ultime news

Ultimi articoli
 Le ultime dal Forum |

Aggiungere un'immagine di sfondo ad un documento di Word 2003/200720/02/2010 - A cura di

Correlati
 TagPassa qui con il mouse e visualizza le istruzioni per utilizzare i tag!
Il pezzo che stai leggendo è stato pubblicato oltre un anno fa.
 La trattazione seguente è piuttosto datata. Sebbene questo non implichi automaticamente che quanto descritto abbia perso di validità, non è da escludere che la situazione si sia evoluta nel frattempo. Raccomandiamo quantomeno di proseguire la lettura contestualizzando il tutto nel periodo in cui è stato proposto. La trattazione seguente è piuttosto datata. Sebbene questo non implichi automaticamente che quanto descritto abbia perso di validità, non è da escludere che la situazione si sia evoluta nel frattempo. Raccomandiamo quantomeno di proseguire la lettura contestualizzando il tutto nel periodo in cui è stato proposto.
Avete mai visto documenti - sia digitali che cartacei - che portavano un'immagine sullo sfondo, spesso il logo dell'azienda o dell'organizzazione? E avete mai voluto riprodurre tale effetto? Vediamo come aggiungere un'immagine o una scritta come sfondo di un documento di Word. Aggiunta la procedura propria di Microsoft Office Word 2007. Avviamo quindi Microsoft Office Word dal menu Start, e apriamo il documento a cui vogliamo applicare lo sfondo. Ovviamente, possiamo anche crearne uno nuovo. Apriamo il menu Formato e posizioniamo il puntatore sulla voce Sfondo, e clicchiamo su Filigrana stampata.
Possiamo adesso scegliere se come sfondo vogliamo un'immagine o una scritta. Usare un'immagineSe è un'immagine che preferiamo, spuntiamo la voce Filigrana immagine e tramite il pulsante Seleziona immagine andiamo a cercare l'immagine che vogliamo usare come sfondo.
Dal menu Proporzioni possiamo scegliere la scala dell'immagine o lasciare che il software faccia da solo (Auto), cosa sicuramente consigliabile. Spuntando l'opzione Sfumata l'immagine di sfondo apparirà meno chiara, più trasparente, simile a quanto segue: Lasciando inattiva la voce, l'immagine è più distinta: E, in ogni caso, scrivendoci sopra del testo si comprende perfettamente. Usare una scrittaSe invece la nostra scelta è una scritta, nella finestra Filigrana stampata spuntiamo la voce Filigrana testo. Nel campo Testo immettiamo la scritta desiderata, anche se cliccando sul triangolino azzurro sulla destra vi è già un'ampia scelta di frasi. Possiamo anche scegliere Carattere, Dimensione e Colore del testo dai rispettivi campi.
Per la voce Semitrasparente vale quanto detto poco fa per l'opzione Sfumata dell'immagine, mentre tramite Layout è possibile stabilire l'allineamento della scritta. Ed ecco l'effetto finale: In Word 2007 Segnala ad un amico |
- Unisciti a noi
- | Condizioni d'uso
- | Informativa privacy
- | La Redazione
- | Info
- | Pressroom
- | Contattaci
© Copyright 2025 BlazeMedia srl - P. IVA 14742231005
- Gen. pagina: 1.02 sec.
- | Utenti conn.: 93
- | Revisione 2.0.1
- | Numero query: 50
- | Tempo totale query: 0.32