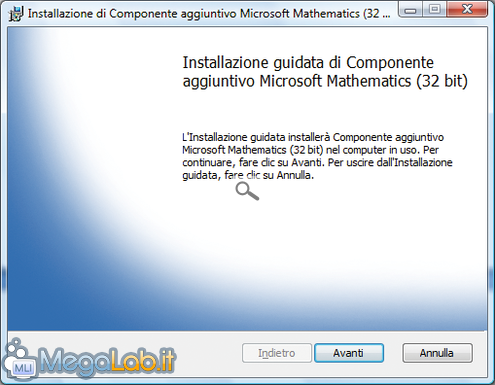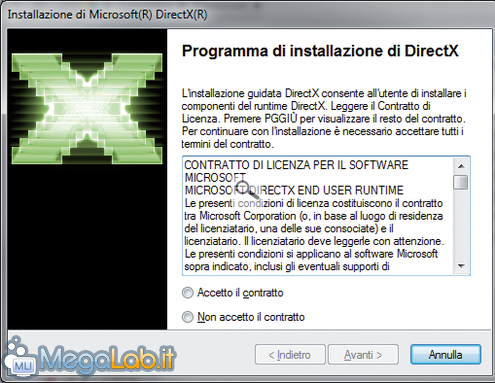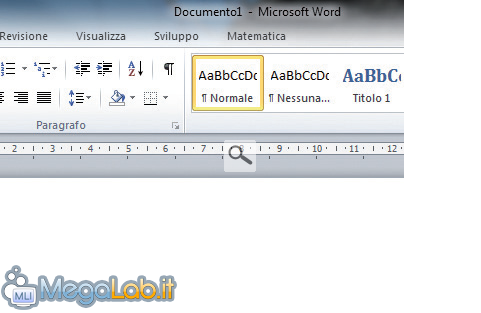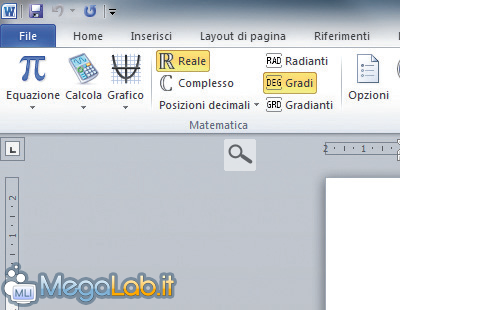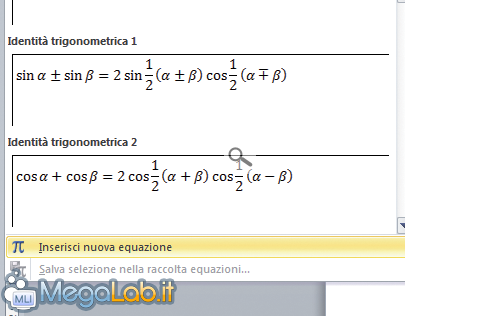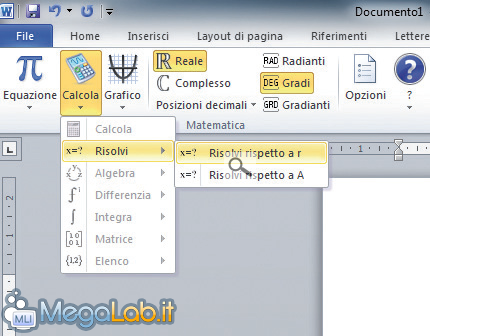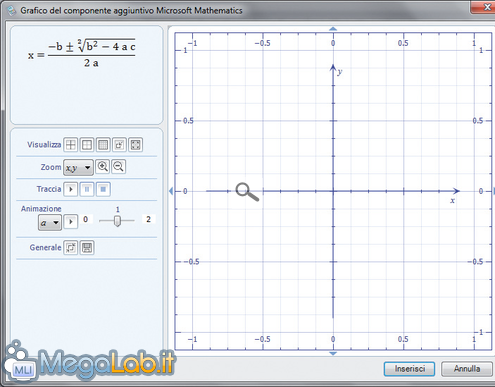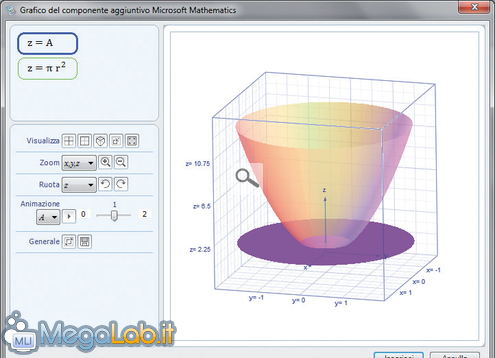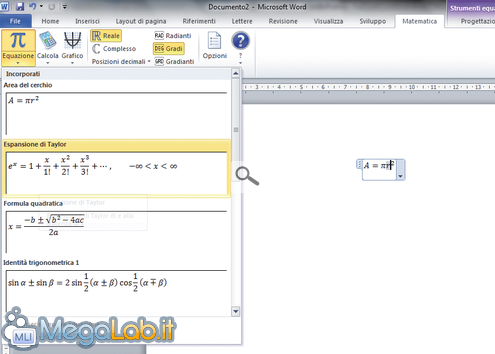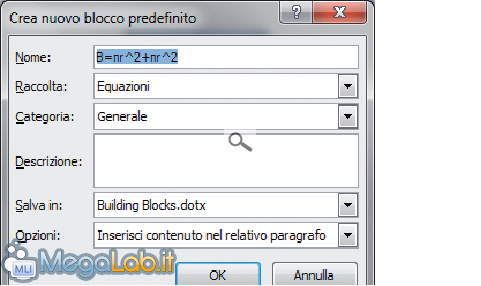Canali
Ultime news

Ultimi articoli
 Le ultime dal Forum |

Correlati
Il pezzo che stai leggendo è stato pubblicato oltre un anno fa.
 La trattazione seguente è piuttosto datata. Sebbene questo non implichi automaticamente che quanto descritto abbia perso di validità, non è da escludere che la situazione si sia evoluta nel frattempo. Raccomandiamo quantomeno di proseguire la lettura contestualizzando il tutto nel periodo in cui è stato proposto. La trattazione seguente è piuttosto datata. Sebbene questo non implichi automaticamente che quanto descritto abbia perso di validità, non è da escludere che la situazione si sia evoluta nel frattempo. Raccomandiamo quantomeno di proseguire la lettura contestualizzando il tutto nel periodo in cui è stato proposto.
Editare un documento contenente delle formule matematiche spesso può rivelarsi un'operazione complicata o, se non altro, molto laboriosa. Molti non sanno però che esiste Microsoft Mathematics, un apposito componente aggiuntivo per Word 2007/2010 e OneNote 2010 che permette di integrare agevolmente nei documenti grafici, calcoli algebrici ed equazioni. Grazie ad esso, infatti, è possibile non solo editare all'interno di documenti di testo formule algebriche con la classica notazione matematica, ma anche risolvere le equazioni direttamente nel programma senza richiedere l'intervento dell'utente! L'add-in, una volta installato, crea un nuovo ribbon nell'apposito menu da cui è possibile accedere alle varie funzionalità che consentono, ad esempio, di disegnare il grafico di una funzione in 2D o in 3D, di semplificare un'espressione algebrica e molto altro ancora. Colleghiamoci al download center Microsoft per scaricare l'add-in: nella pagina che si apre clicchiamo su Download. Accertiamoci di aver chiuso tutte le finestre di Word o One- Note, facciamo doppio clic sul file MASetup.exe ed eseguiamo il setup seguendo la procedura guidata. Terminata la procedura di installazione clicchiamo su Fine. È probabile che in automatico si apra una nuova schermata che richiede l'installazione di DirectX. Selezioniamo Accetto il contratto e proseguiamo nell'installazione facendo clic su Avanti. Al termine clicchiamo Fine. Al termine del setup lanciamo Microsoft Word. Notiamo che in alto è comparso un nuovo ribbon dedicato al componente appena installato: Matematica. Cliccandoci su: si aprirà la scheda dalla quale avremo accesso a tante funzioni utili per gestire grafici ed equazioni. Nella parte centrale del ribbon possiamo scegliere ad esempio se lavorare con numeri reali o complessi, se misurare gli angoli in radianti, gradi o gradianti o se lavorare con cifre decimali. In caso affermativo dal menu a tendina possiamo decidere quante cifre usare dopo la virgola. Per inserire un'equazione clicchiamo su Matematica e poi su Equazione. Dal menu a tendina possiamo scegliere tra le equazioni che ci vengono proposte, come ad esempio l'area del cerchio. Qualora nessuna vada bene al nostro scopo clicchiamo su Inserisci nuova equazione. Inserita l'equazione di nostro interesse, per procedere con la risoluzione dalla scheda Matematica clicchiamo su Calcola. Selezioniamo Risolvi e indichiamo rispetto a quale variabile risolvere (nel nostro caso selezioniamo Risolvi rispetto ad r). La risoluzione è subito visibile. È possibile generare grafici 2D o 3D a partire dall'equazione inserita. Supponiamo di lavorare con una formula quadratica. Clicchiamo su Grafico, quindi su Rappresenta in 2D. Nella nuova finestra possiamo variare alcuni parametri come lo zoom. Al termine clicchiamo su Inserisci. Allo stesso modo è possibile inserire un grafico 3D. Prendiamo ad esempio la formula dell'area del cerchio, clicchiamo su Grafico, quindi su Rappresenta entrambi i numeri in 3D. Il grafico è colorato e se inserito in un documento potrebbe rendere lo stesso accattivante. Per semplificare la stesura di un documento da presentare ad altre persone e contenente equazioni matematiche, è disponibile una serie di equazioni predefinite. Da Matematica clicchiamo su Equazione e selezioniamo una funzione che verrà subito inserita nel testo. Le equazioni predefinite si possono arricchire salvando le equazioni scritte dall'utente. Da Equazione facciamo clic su Inserisci nuova equazione. Scriviamo la formula e clicchiamo sulla freccia accanto. Dal menu a tendina selezioniamo Salva come nuova equazione e diamo OK. Segnala ad un amico |
- Unisciti a noi
- | Condizioni d'uso
- | Informativa privacy
- | La Redazione
- | Info
- | Pressroom
- | Contattaci
© Copyright 2025 BlazeMedia srl - P. IVA 14742231005
- Gen. pagina: 1.6 sec.
- | Utenti conn.: 118
- | Revisione 2.0.1
- | Numero query: 38
- | Tempo totale query: 0.26