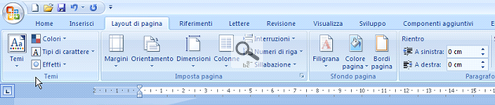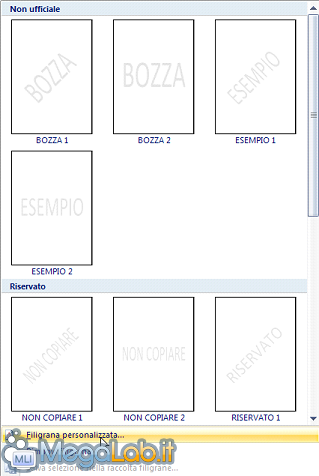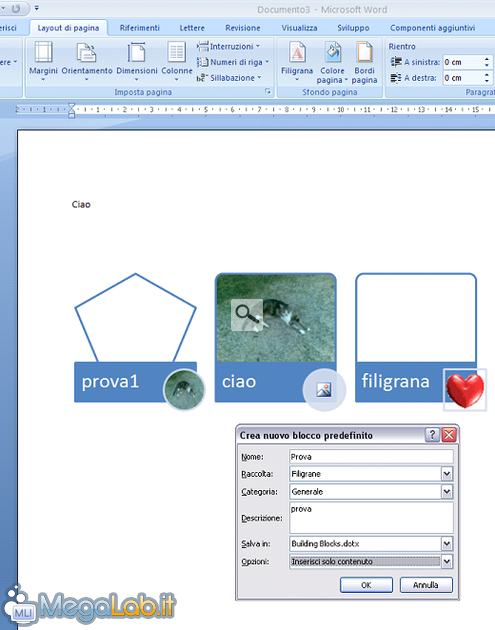Canali
Ultime news

Ultimi articoli
 Le ultime dal Forum |

Aggiungere un'immagine di sfondo ad un documento di Word 2003/200720/02/2010 - A cura di

Correlati
 TagPassa qui con il mouse e visualizza le istruzioni per utilizzare i tag! In Word 2007Per quanto riguarda la più recente versione 2007 del programma di videoscrittura per eccellenza, la procedura è leggermente differente. Per prima cosa, lanciamo Microsoft Office Word 2007 dal menu Start e apriamo il documento a cui desideriamo applicare lo sfondo. Ovviamente, possiamo anche crearne uno nuovo. Prestiamo attenzione alla parte superiore della finestra. Portiamoci all'interno del menu Layout di pagina, sezione sfondo pagina e clicchiamo dunque su Filigrana. Ci troveremo di fronte alla seguente videata:
Se preferiamo utilizzare dei modelli diversi da quelli preimpostati e vogliamo personalizzare il vostro sfondo clicchiamo sulla dicitura Filigrana personalizzata. Per sfruttare un'immagine o una scritta la procedura è la medesima analizzata per Word 2003, ricordando che la finestra filigrana stampata si apre cliccando su Filigrana personalizzata. Ma è anche possibile salvare una selezione personale nella raccolta delle filigrane, è sufficiente cliccare sulla voce Salva selezione nella raccolta filigrane, accessibile tramite la voce filigrana. Ci troveremo dunque di fronte alla finestra Crea nuovo blocco predefinito. Assegniamo un nome al blocco personalizzato, scegliamo in che raccolta includerlo, filigrane nel nostro caso (ma è anche possibile crearne altre). Immettiamo quindi un'eventuale descrizione. Selezioniamo il file di destinazione, a questo proposito consiglio building blocks.dotx, una soluzione poco invasiva in quanto l'immagine scomparirà chiudendo e riaprendo il programma, cosa che non succederà salvandola nel modello predefinito di Word normal.dot. A questo punto potremo vedere la nostra filigrana insieme a quelle predefinite quando cliccheremo su Filigrana. Potremo così applicarla con un semplice clic. Aggiungere un'immagine di sfondo ad un documento di Word 2003/2007 Segnala ad un amico |
- Unisciti a noi
- | Condizioni d'uso
- | Informativa privacy
- | La Redazione
- | Info
- | Pressroom
- | Contattaci
© Copyright 2025 BlazeMedia srl - P. IVA 14742231005
- Gen. pagina: 1.88 sec.
- | Utenti conn.: 163
- | Revisione 2.0.1
- | Numero query: 50
- | Tempo totale query: 0.62