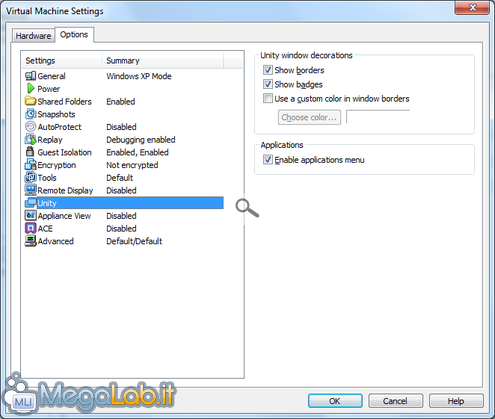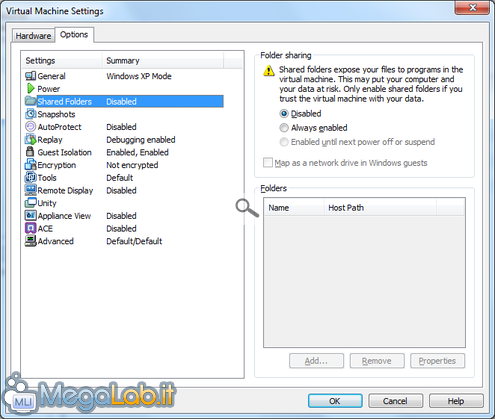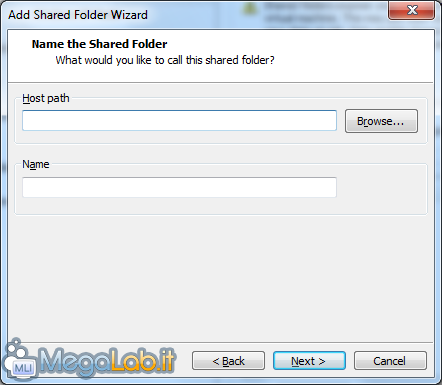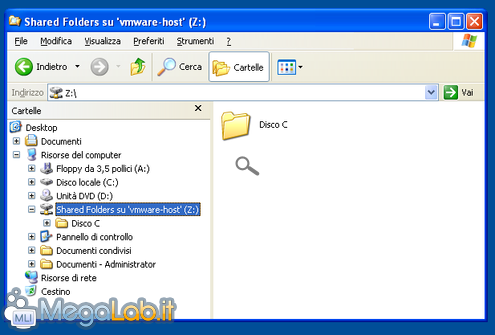Canali
Ultime news

Ultimi articoli
 Le ultime dal Forum
Le nostre guide
|

Correlati TagPassa qui con il mouse e visualizza le istruzioni per utilizzare i tag! A questo punto, abbiamo a disposizione ancora alcune migliorie da attuare. Ritorniamo nelle impostazioni della macchina virtuale cliccando su Edit Virtual Machine Settings e spostandoci subito nella scheda Options. Modificare le impostazioni di UnityPartendo dalla finestra delle impostazioni, clicchiamo sulla voce Unity. Come vedete, le impostazioni sono poche e costituiscono mera personalizzazione estetica. Nel dettaglio abbiamo:
Usare le partizioni locali come partizioni di rete nella VMPer avere l'accesso alle unità fisiche anche all'interno della macchina virtuale dobbiamo usare l'opzione chiamata Shared Folders all'interno di VMware. Per fare ciò, clicchiamo sulla voce Shared Folders e avremo qualcosa di simile. Prima di procedere, è necessario abilitare la funzionalità. Nella sezione Folder Sharing, clicchiamo quindi su Always enabled. A questo punto si abiliteranno tutti gli altri controlli subito sotto. Selezioniamo anche la casella Map as a network drive in Windows guest per il motivo che vedremo successivamente. A questo punto dobbiamo scegliere quali sono le unità o le cartelle che vogliamo montare. Clicchiamo su Add... quindi su Next nella prima schermata che appare, fino ad avere questo.
Host Path è la cartella vera e propria sul disco fisico, selezionabile tramite il pulsante Browse. Successivamente, possiamo dare un nome personalizzato alla unità o directory prescelta compilando il campo Name. La fase che segue ci chiede se vogliamo che la risorsa sia abilitata o meno e se sia o no read only (sola lettura). La procedura va ripetuta per ogni cartella o partizione che vogliamo condividere. Una volta avviata la macchina virtuale, le cartelle appariranno così in Esplora Risorse. La cartella Disco C che si vede nell'immagine qui sopra corrisponde alla partizione C del mio disco fisso fisico. ConclusioneFinito! A questo punto abbiamo la nostra Windows XP Mode in VMware, sia esso Player o Workstation. L'integrazione non sarà perfetta come avviene in Virtual PC, ma siamo comunque riusciti ad ottenere un buon compromesso. Interfacciamento con il sistema Segnala ad un amico |
- Unisciti a noi
- | Condizioni d'uso
- | Informativa privacy
- | La Redazione
- | Info
- | Pressroom
- | Contattaci
© Copyright 2025 BlazeMedia srl - P. IVA 14742231005
- Gen. pagina: 0.58 sec.
- | Utenti conn.: 142
- | Revisione 2.0.1
- | Numero query: 43
- | Tempo totale query: 0.13