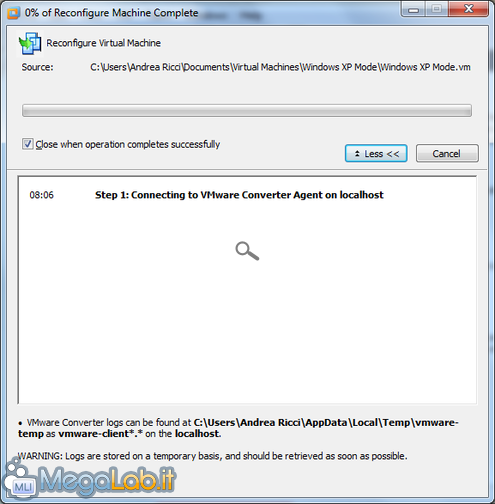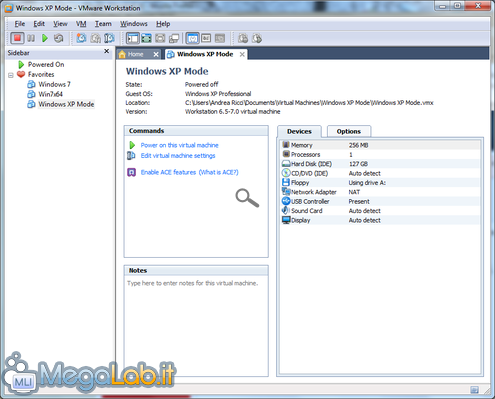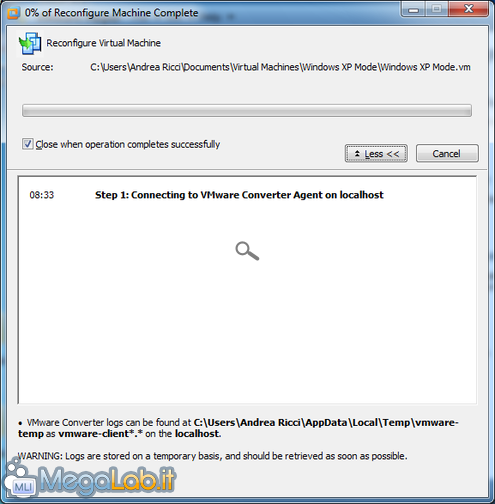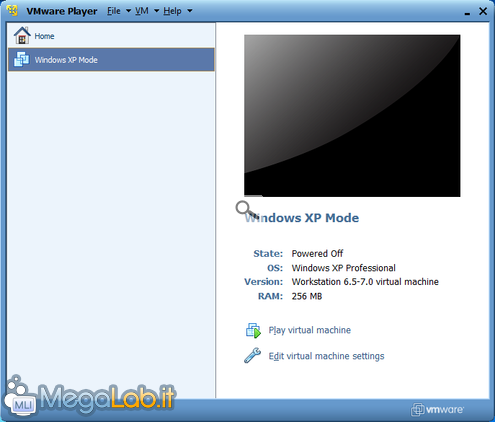Canali
Ultime news

Ultimi articoli
 Le ultime dal Forum |

Correlati TagPassa qui con il mouse e visualizza le istruzioni per utilizzare i tag! Apriamo quindi il nostro virtualizzatore, e attendiamo la comparsa dell'interfaccia principale. VMware WorkstationClicchiamo sul menu File, quindi selezioniamo la voce Import Windows XP Mode VM. Seguirà un breve periodo in cui il programma sembra non rispondere ma non preoccupiamoci, attendiamo semplicemente l'arrivo di una finestra come questa. Questa finestra ci avverte dello stato delle operazioni, che saranno completamente automatizzate. Quando avrà terminato si chiuderà autonomamente, e torneremo all'interfaccia principale dell'applicativo. Come vedete la scheda corrente è quella della macchina virtuale appena importata, e ne segue un piccolo sunto di tutte le caratteristiche. VMware PlayerAnche nella controparte Player le operazioni da eseguire sono le stesse. Apriamo il menu File, quindi selezioniamo Import Windows XP Mode VM. Sempre dopo l'attesa, apparirà la solita finestra di importazione. Non appena sarà terminata la procedura, vedremo anche qui la macchina virtuale correttamente inizializzata. Via con la personalizzazioneA questo punto, la macchina virtuale sarebbe pronta all'utilizzo. Prima di fare ciò, però, spendiamo qualche minuto parlando della sua personalizzazione, per adattare le caratteristiche hardware a quello che più ci serve. Personalizzazione delle caratteristiche hardware Scaricamento ed installazione di Windows XP Mode Segnala ad un amico |
- Unisciti a noi
- | Condizioni d'uso
- | Informativa privacy
- | La Redazione
- | Info
- | Pressroom
- | Contattaci
© Copyright 2025 BlazeMedia srl - P. IVA 14742231005
- Gen. pagina: 0.21 sec.
- | Utenti conn.: 135
- | Revisione 2.0.1
- | Numero query: 37
- | Tempo totale query: 0