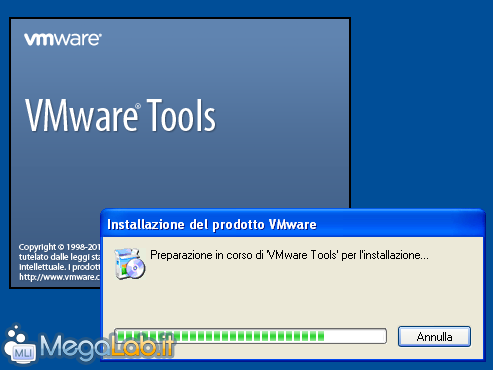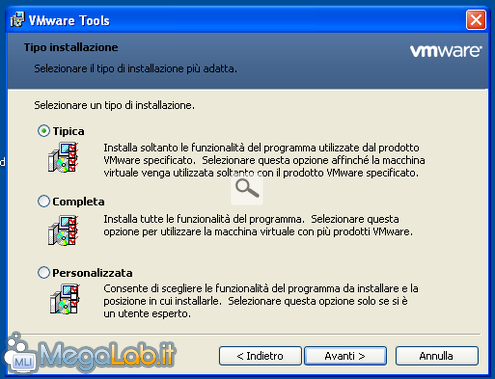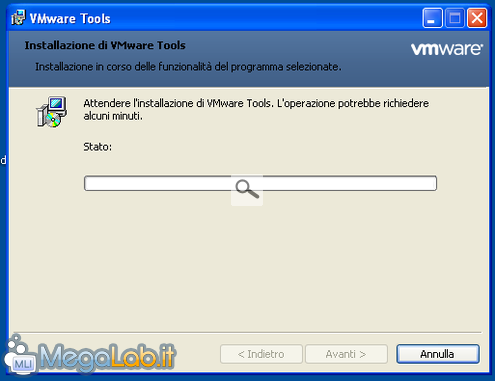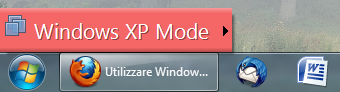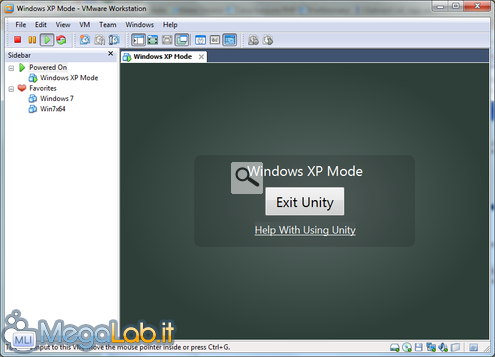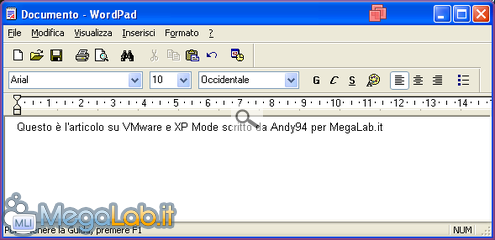Canali
Ultime news

Ultimi articoli
 Le ultime dal Forum |

Correlati
 TagPassa qui con il mouse e visualizza le istruzioni per utilizzare i tag! Prima di interfacciare la macchina virtuale con il sistema, dobbiamo occuparci di alcune sottigliezze. A me basta così, devo leggere anche questo?Sì per completezza, no per praticità. Se il vostro obbiettivo era quello di arrivare ad una macchina virtuale funzionante all'interno del suo ambiente dedicato, potete anche fermare qui la lettura e andare ad attuare quanto recepito. D'altro canto, se volete che la macchina virtuale sia quasi invisibile e volete imparare alcuni trucchetti per farla funzionare al meglio, queste pagine saranno di aiuto. Installazione dei VMware ToolNella pagina precedente, se ricordate, vi avevo detto di annullare ogni qualsivoglia richiesta di installazione driver. Il motivo è semplice: i tool offerti a corredo per ogni macchina virtuale dal programma stesso contengono di per sé tutti i pacchetti di cui il sistema ha bisogno e non è richiesta alcuna fatica da parte nostra. Mi raccomando, si tratta di un passaggio molto importante altrimenti tutto quello che vedremo in seguito non funzionerà! Nell'interfaccia principale, con la macchina virtuale aperta, clicchiamo sul menu VM, quindi su Install VMware Tools.... Nella parte inferiore della finestra apparirà una banda che ci avverte della partenza automatica dell'installazione. Se le impostazioni relative all'autoplay nella macchina virtuale non sono state modificate, la procedura inizierà automaticamente dopo qualche secondo.
Dopo una prima schermata introduttiva, ci viene richiesto quale delle versioni installare. Personalmente, scelgo sempre Completa per essere sicuro di non incorrere in problemi futuri. Dopo questa conferma e una ulteriore schermata riepilogativa, l'installazione inizia. La velocità dipenderà dalle caratteristiche hardware della macchina virtuale. Durante l'installazione potrebbe apparire diverse volte un messaggio come questo.
Semplicemente rispondiamo sempre Continua per proseguire con l'installazione ed arrivare ad una schermata riepilogativa finale. Al termine, verrà richiesto un riavvio: rispondiamo positivamente.
Ed ecco Unity, la nostra arma segretaPer interfacciare la macchina virtuale con il sistema operativo vero e proprio ci viene in aiuto Unity, funzionalità integrata in VMware stesso. Con la macchina virtuale aperta, clicchiamo sul menu View quindi su Unity. Dopo qualche istante il programma si minimizzerà al desktop e vedremo un nuovo elemento vicino al menu Start.
La schermata di VMware, se ripresa, apparirà così. Ricordiamoci che, ogni qualvolta utilizzeremo la macchina virtuale, dovremo accedere a Unity in questo modo. Uscire da Unity, d'altro canto, è semplicissimo: si ritorna nella schermata di VMware e si seleziona il pulsante Exit Unity. Come usare il nuovo appletNon appena si clicca su qualcosa non relativo alla macchina virtuale, si può notare come l'applet per l'accesso agli elementi del sistema virtualizzato sparisca. Nessun problema, basterà muovere il mouse nella sua posizione abituale (vi ricordo: in basso a sinistra) o premere CTRL + Maiusc + U per farlo riapparire. Cliccandovi appariranno tutti gli elementi del menu Start della macchina virtuale. Nei prossimi capitoli, vedremo come usarlo nel dettaglio. Semplice avvio degli applicativiPer avviare i programmi presenti nel menu è sufficiente cliccarvici come se fosse un normale menu Start. Le applicazioni appariranno in perfetto stile Windows XP, con la differenza di un bordino rosso e un logo VMware che le contraddistingue, locato nella barra del titolo di ogni finestra. Se volessimo avviare programmi che non sono presenti in quel menu abbiamo due strade:
Qualche trucco per migliorareNella prossima pagina vedremo degli ulteriori miglioramenti, che l'utente può scegliere se attuare o meno, per famigliarizzare ancora di più con XP Mode e VMware. Migliorare l'integrazione Avvio della macchina virtuale Segnala ad un amico |
- Unisciti a noi
- | Condizioni d'uso
- | Informativa privacy
- | La Redazione
- | Info
- | Pressroom
- | Contattaci
© Copyright 2025 BlazeMedia srl - P. IVA 14742231005
- Gen. pagina: 0.27 sec.
- | Utenti conn.: 135
- | Revisione 2.0.1
- | Numero query: 42
- | Tempo totale query: 0.05