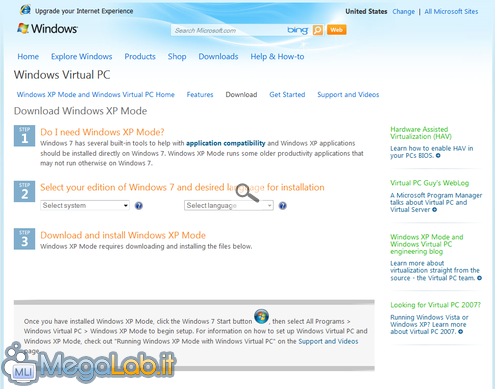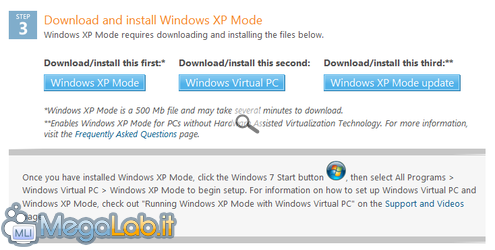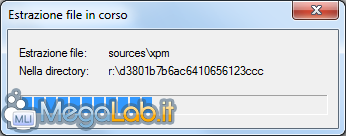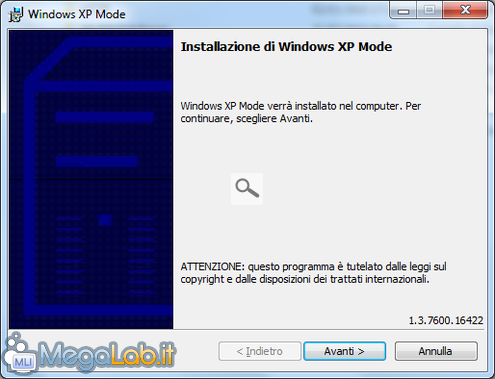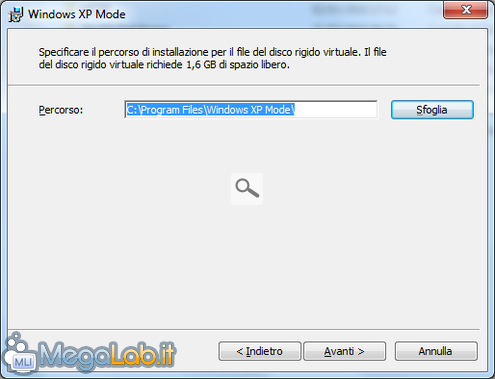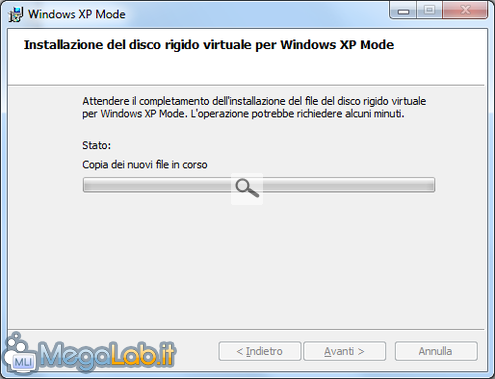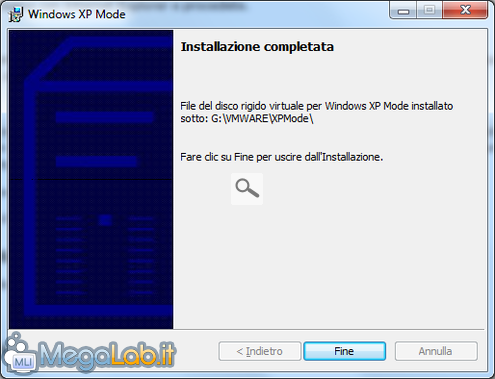Canali
Ultime news

Ultimi articoli
 Le ultime dal Forum |

Correlati TagPassa qui con il mouse e visualizza le istruzioni per utilizzare i tag! Prima di procedere, abbiamo bisogno di scaricare i componenti che comporranno il nostro ambiente virtuale. Darò tuttavia per scontato che il virtualizzatore VMware sia già installato e configurato nel vostro computer. Se avete bisogno di aiuto per questo, potete consultare "La Grande Guida a VMware Player, il virtualizzatore gratuito". Per quanto riguarda VMware Workstation, prodotto a pagamento, è possibile scaricare la trial o acquistare versione completa partendo da questa pagina. Download di Windows XP ModeIniziamo subito recandoci nella pagina ufficiale del sito Microsoft per il download. Se la pagina non dovesse visualizzarsi correttamente, accertatevi di disporre dell'ultima versione di Microsoft Silverlight. Se il problema ancora persiste, aprite la pagina con Internet Explorer e procedete. Selezioniamo il nostro sistema operativo (spiacente utenti Stater ed Home Premium) dal menu a tendina, quindi successivamente la lingua, in modo che appaiano i pulsanti del terzo step. Clicchiamo sul pulsante Windows XP Mode e scarichiamo il file. Se doveste incorrere in problemi durante l'importazione in VMware o il successivo utilizzo dell'ambiente virtuale predisposto, selezionate anche Windows XP Mode Update. Ad ogni modo, conviene sempre scaricarlo per sicurezza, e cancellarlo eventualmente al termine delle operazioni. Ignoriamo il pulsante relativo a Virtual PC, visto che non è di nostro interesse. Mettiamoci comodi, perché il download sarà piuttosto consistente. Installazione di Windows XP ModeUna volta scaricato il file, clicchiamovi due volte per iniziare l'installazione. Inizieremo subito con una breve estrazione di dati temporanei, in una partizione scelta automaticamente in base alla capienza (non temete, i dati verranno automaticamente cancellati al termine della procedura.
Successivamente, inizia l'installazione vera e propria. Selezioniamo il percorso dell'installazione. Il percorso non è importante, perché in ogni caso dopo sposteremo la macchina virtuale dove meglio preferiamo. L'ultimo Avanti > ed ecco che l'installazione incomincia. Il tempo richiesto è variabile, l'installer deve infatti scrivere circa due gigabye di dati quindi tutto dipende dalla velocità di scrittura del vostro disco fisso. Pronti per cominciareAl termine della procedura di installazione apparirà l'ultima fase riassuntiva. Chiudiamo l'installer e cominciamo il porting all'interno di VMware. A questo punto le spiegazioni si divideranno, e saranno corredate da screenshot sia che disponiate di VMware Workstation, sia che possediate la controparte gratuita Player. Importazione dell'ambiente virtuale Utilizzare Windows XP Mode con VMware Pagine
Segnala ad un amico |
- Unisciti a noi
- | Condizioni d'uso
- | Informativa privacy
- | La Redazione
- | Info
- | Pressroom
- | Contattaci
© Copyright 2025 BlazeMedia srl - P. IVA 14742231005
- Gen. pagina: 0.43 sec.
- | Utenti conn.: 134
- | Revisione 2.0.1
- | Numero query: 37
- | Tempo totale query: 0.03