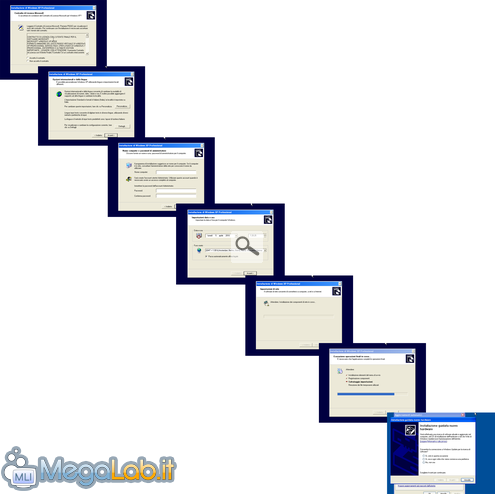Canali
Ultime news

Ultimi articoli
 Le ultime dal Forum |

Correlati TagPassa qui con il mouse e visualizza le istruzioni per utilizzare i tag! Inizialmente dobbiamo agire come se fossimo in Virtual PC, ovvero installare Windows XP. L'immagine che ci viene messa a disposizione, infatti, non ha completato l'ultima fase per permetterci di effettuare le nostre personalizzazioni. Avviamo quindi la macchina virtuale come se fosse una qualunque altra. Installazione del sistema operativoIl completamento dell'installazione avviene come in un normalissimo computer fisico. Windows richiederà alcuni parametri di configurazione, visibili nell'immagine qui sotto. L'ultima immagine (lato destro in basso), appare dopo il riavvio. Premiamo Annulla su eventuali schermate che ci richiedono driver e scegliamo la nostra impostazione per gli aggiornamenti automatici, consci del fatto che si tratta di una impostazione che possiamo modificare in futuro. Nella controparte Player la procedura è esattamente la stessa, visto e considerato che si tratta di impostazioni da fare sul sistema virtualizzato e non sul virtualizzatore in questione. Interfacciamento con il sistemaNella prossima pagina vedremo come interfacciare al meglio la nostra macchina virtuale con il sistema operativo vero e proprio. Non aspettiamoci risultati mirabolanti, perché in ogni caso si tratta di un sistema diverso da quello utilizzato in Virtual PC. Ad ogni modo, qualcosa di accettabile si può comunque ottenere. Anche qui, le due controparti hanno i comandi che utilizzeremo disposti negli stessi punti. Le spiegazioni saranno quindi fornite utilizzando Workstation. Interfacciamento con il sistema Personalizzazione delle caratteristiche hardware Segnala ad un amico |
- Unisciti a noi
- | Condizioni d'uso
- | Informativa privacy
- | La Redazione
- | Info
- | Pressroom
- | Contattaci
© Copyright 2025 BlazeMedia srl - P. IVA 14742231005
- Gen. pagina: 0.27 sec.
- | Utenti conn.: 135
- | Revisione 2.0.1
- | Numero query: 42
- | Tempo totale query: 0.02