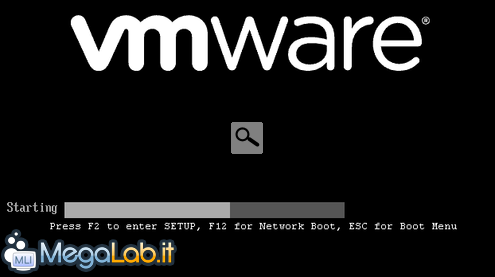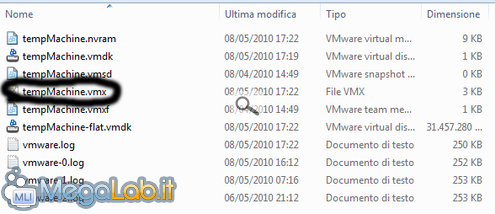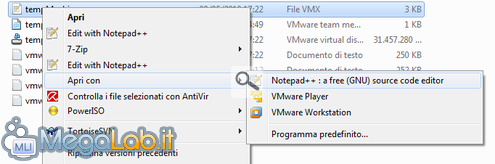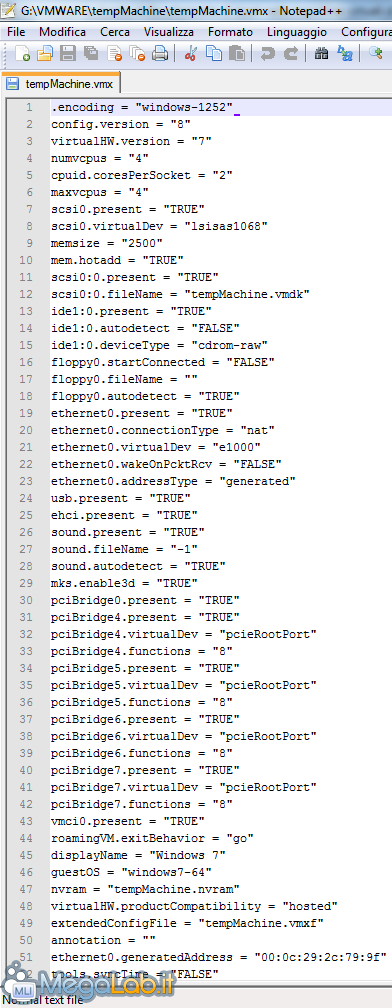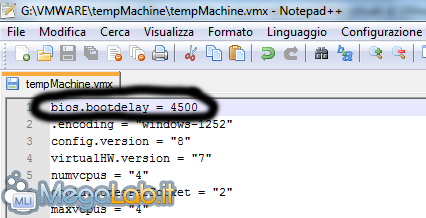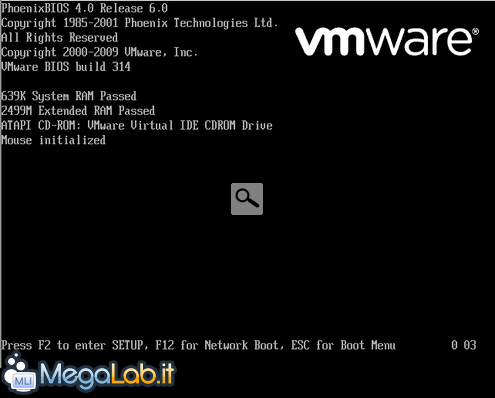Canali
Ultime news

Ultimi articoli
 Le ultime dal Forum |

Aumentare la durata della schermata di boot nelle macchine virtuali di VMware02/08/2010 - A cura di
"Andy94" .

Correlati TagPassa qui con il mouse e visualizza le istruzioni per utilizzare i tag!
Il pezzo che stai leggendo è stato pubblicato oltre un anno fa.
 La trattazione seguente è piuttosto datata. Sebbene questo non implichi automaticamente che quanto descritto abbia perso di validità, non è da escludere che la situazione si sia evoluta nel frattempo. Raccomandiamo quantomeno di proseguire la lettura contestualizzando il tutto nel periodo in cui è stato proposto. La trattazione seguente è piuttosto datata. Sebbene questo non implichi automaticamente che quanto descritto abbia perso di validità, non è da escludere che la situazione si sia evoluta nel frattempo. Raccomandiamo quantomeno di proseguire la lettura contestualizzando il tutto nel periodo in cui è stato proposto.
VMware, come ben sappiamo, è un software di virtualizzazione che si presenta in svariate versioni: quelle indirizzate al pubblico desktop sono VMware Player, gratuito, e la controparte a pagamento VMware Workstation. Il sistema operativo virtualizzato è in tutto e per tutto simile ad uno vero e proprio. Come noto, il computer si avvia sempre con la consueta schermata di boot, nella quale vengono ricercati i dispositivi di avviabili come CD ROM, hard disk e così via. Questa schermata, nella quale è presente la possibilità di premere ESC per selezionare un dispositivo da cui avviare, dura pochissimi secondi sia nella realtà, sia nella macchina virtuale. Come fare, dunque, per usufruire dei comandi presenti all'interno di questa schermata senza che questa scappi via? Semplice. Ogni macchina virtuale virtualizza anche il proprio BIOS e la propria schermata di boot, quindi nel file di configurazione possiamo stabilire delle regole in merito. Nel contesto di questo articolo, andremo ad inserire una regola all'interno del file di configurazione per far sì che la schermata di boot stia visualizzata per un periodo di tempo a nostra discrezione. Chiudiamo la macchina virtualeQuesta modifica va effettuata a macchina virtuale spenta. Assicuriamoci quindi che la VM coinvolta sia arrestata (NON in pausa) e, tanto per stare sul sicuro, che VMware sia chiuso. Localizziamo il file di configurazioneIl file di configurazione della macchina virtuale è in formato vmx e si trova all'interno della directory che ne contiene anche tutti gli altri file. Generalmente, qualora non sia diversamente impostato dall'utente, tutte le macchine virtuali si trovano in Documenti, nella sottocartella My Virtual Machines. Una volta localizzata la directory, troviamo l'unico file vmx che come nome presenta il nome assegnato alla macchina virtuale. Ci saranno diversi file con quel nome, ma l'unico che ci interessa è quello, appunto, in formato vmx. Selezioniamolo con il tasto destro e, in Apri con, scegliamo il nostro editor di testo preferito (oppure utilizziamo le voci nel menu contestuale stesso, a seconda dell'editor che scegliamo). Mi sento di consigliare Notepad++, soprattutto per motivi come questi. Una volta aperto, il file apparirà così.
Eseguiamo la modificaIn una qualunque posizione, meglio se all'inizio del file, inseriamo la riga bios.bootdelay = 4500 all'interno di opportuni ritorni a capo, in modo che il file appaia in questo modo.
Il numero 4500, espresso in millisecondi, indica la durata della schermata e può essere personalizzato a piacimento in base alle vostre esigenze. In linea di massima, vi ricordo che un secondo si esprime con 1000 millisecondi. Salvare il file e avviare la macchina virtuale, in modo che le modifiche vengano apportate. Prestare attenzione che, la schermata inserita all'inizio dell'articolo non è la stessa di quella che apparirà dopo l'applicazione della tecnica. Mentre la prima presenta il logo proprietario e i comandi utilizzabili, la seconda raffigura una vera e propria schermata di boot. Segnala ad un amico |
- Unisciti a noi
- | Condizioni d'uso
- | Informativa privacy
- | La Redazione
- | Info
- | Pressroom
- | Contattaci
© Copyright 2025 BlazeMedia srl - P. IVA 14742231005
- Gen. pagina: 0.37 sec.
- | Utenti conn.: 103
- | Revisione 2.0.1
- | Numero query: 38
- | Tempo totale query: 0.07