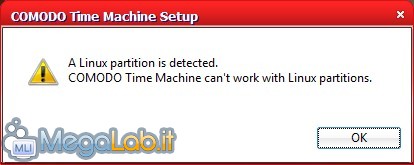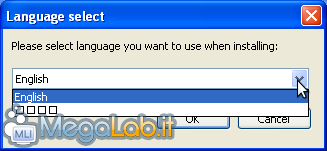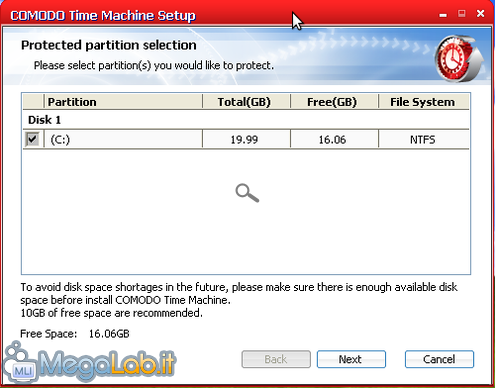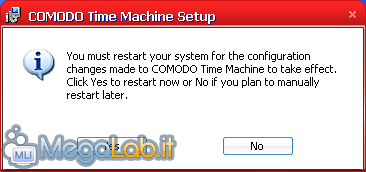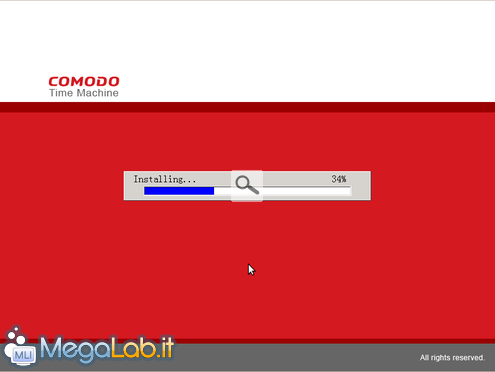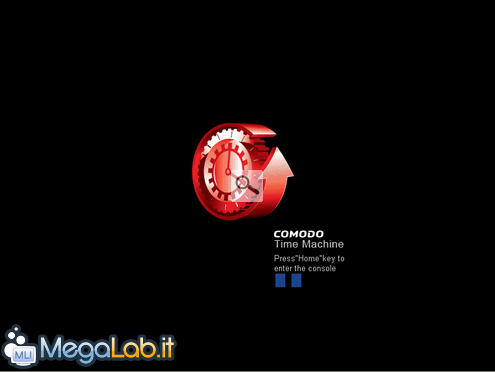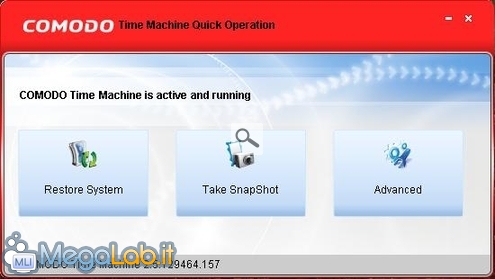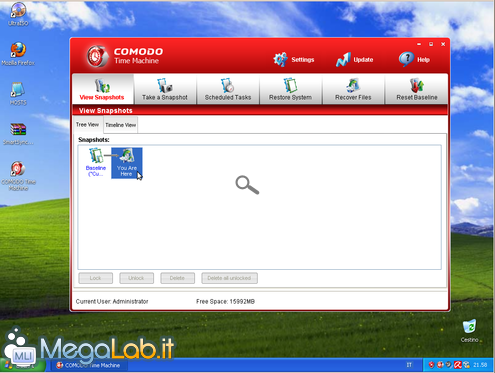Canali
Ultime news

Ultimi articoli
 Le ultime dal Forum |

Correlati TagPassa qui con il mouse e visualizza le istruzioni per utilizzare i tag!
gratuitamente (1)
, protezione (1)
, comodo time machine (1)
, comodo (1)
, indietro (1)
, machine (1)
.
Installazione e prima configurazioneFaccio presente che per i test ho utilizzato una macchina virtuale gestita da VirtualBox, una soluzione più semplice da gestire poiché dovrò sottoporla a maltrattamenti che potrebbero renderla non più avviabile. Nel caso specifico si tratta di Windows XP SP3 aggiornato e con a bordo il solo antivirus (Avira Personal Edition) e Firefox. Ulteriori prove sono poi state condotte su un PC fisico governato da Windows Vista: qui si è scoperto che non è possibile installare il programma se è presente una partizione Linux.
Una volta scaricato il file è sufficiente lanciarlo e seguire il wizard lasciando le impostazioni di default, lingua inglese compresa: sono disponibili in totale solo due lingue di cui la seconda, almeno nel mio sistema, è incomprensibile.
In una delle schermate vi verrà chiesto di selezionare ulteriori partizioni da proteggere. Quella di sistema compare già attiva di default. Al termine vi verrà chiesto di riavviare, questo perché il programma modifica il bootloader andando a sostituire quello originale con il proprio.
Al riavvio noterete che prima del bootscreen di Windows partirà l'installazione del bootloader di Comodo Time Machine (che d'ora in poi chiamerò CTM)
e durante le successive accensioni del computer comparirà per primo il bootscreen di CTM: Premendo l'hotkey HOME (il tasto con la freccia in diagonale nelle tastiere italiane) si accede all'interfaccia grafica dalla quale è possibile, come vedremo più avanti, lavorare con il menu di gestione dell'applicazione ancor prima del caricamento di Windows: è una possibilità che si rivela utile in caso di sistemi non più in grado di avviarsi. Una volta rientrati nel nostro desktop, possiamo avviare CTM dall'icona presente in basso nell'area delle notifiche. Si può accedere ad una piccola schermata con le principali opzioni del programma di ripristino del sistema (Restore System), creazione immagine (Take SnapShot) e Advanced per accedere a tutte le funzioni principali del programma.
La finestra ha poche opzioni ma molto chiare e di facile accesso. I primi due pulsanti riguardano la gestione e creazione degli snapshot mentre il terzo è lo scheduler, utile a pianificare la loro creazione. Il quarto pulsante si usa in caso di ripristino ed il seguente, Recover Files, consente di effettuare ricerche di uno o più file all'interno dei singoli snapshot. L'ultimo, Reset Baseline, elimina tutti i precedenti snapshot e pone lo stato attuale del computer come nuovo primo punto di ripristino. Primo test - infezione da virus Avanti e indietro nel tempo gratuitamente, con la protezione totale di Comodo Time Machine Segnala ad un amico |
- Unisciti a noi
- | Condizioni d'uso
- | Informativa privacy
- | La Redazione
- | Info
- | Pressroom
- | Contattaci
© Copyright 2025 BlazeMedia srl - P. IVA 14742231005
- Gen. pagina: 0.41 sec.
- | Utenti conn.: 99
- | Revisione 2.0.1
- | Numero query: 48
- | Tempo totale query: 0.13