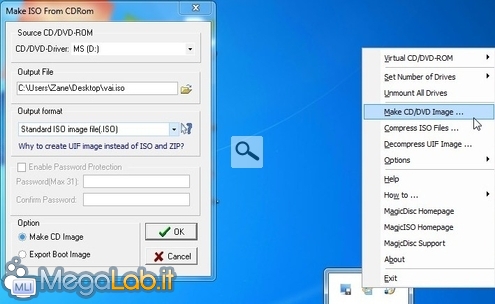Canali
Ultime news

Ultimi articoli
 Le ultime dal Forum |

Correlati TagPassa qui con il mouse e visualizza le istruzioni per utilizzare i tag! MagicDisc è un freeware realizzato dallo stesso autore alle spalle del celebre MagicISO, uno dei più popolari shareware per modificare questo tipo di file. Come già per DAEMON Tools, MagicDisc è studiato principalmente per "montare" le immagini CD/DVD all'interno di Windows Explorer, di modo da accedere ai contenuti senza la necessità di masterizzare il tutto su di un supporto ottico (per la guida completa si veda "MagicDisc carica le immagini ISO come fossero dischi fisici"). Il programma è però in grado anche di creare immagini partendo dai dischi ottici già in nostro possesso. Scaricare ed installare MagicDiscPer prima cosa, scaricate ed installate il software stesso: la procedura di setup è semplicissima e l'unico passaggio degno di nota è la videata di conferma per l'installazione del driver utilizzato Basta comunque cliccare Installa il software del driver ed attendere la conclusione dell'operazione per essere operativi. Creare un'immagine ISODopo aver inserito il disco da copiare nel drive, cliccate con il pulsante destro del mouse sull'icona di MagicDisc presente nell'area delle notifiche (in caso non fosse visualizzata, lanciate l'applicazione utilizzando il collegamento inserito nel menu Start). Dal menu contestuale che si aprirà, selezionate Make CD/DVD Image.. Sinceratevi che nel menu a discesa Periferica: sia stato correttamente impostato il lettore ottico nel quale avete inserito il CD/DVD. Cliccate quindi sull'iconcina raffigurante una cartella in corrispondenza del campo Output file: per specificare il percorso nel quale salvare la vostra immagine. È necessario poi indicare il formato desiderato: per impostazione predefinita, il programma suggerisce di usare Universal Image Format, una specifica ideata dall'autore del software e dotata di alcune caratteristiche addizionali (per maggiori informazioni, si veda questo paragrafo della nostra guida). Per garantirvi la massima compatibilità, vi consiglio tuttavia di preferire lo standard ISO e scegliere quindi la relativa voce dal menu a tendina Output format. Verificate rapidamente che sia attivata l'opzione Make CD Image e confermate quindi con OK per avviare il processo di creazione. Attendete qualche istante ed è il gioco è fatto. Alcohol 52% Segnala ad un amico |
- Unisciti a noi
- | Condizioni d'uso
- | Informativa privacy
- | La Redazione
- | Info
- | Pressroom
- | Contattaci
© Copyright 2025 BlazeMedia srl - P. IVA 14742231005
- Gen. pagina: 0.28 sec.
- | Utenti conn.: 95
- | Revisione 2.0.1
- | Numero query: 43
- | Tempo totale query: 0.05