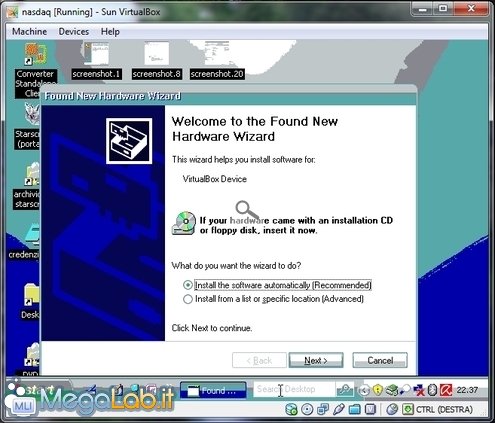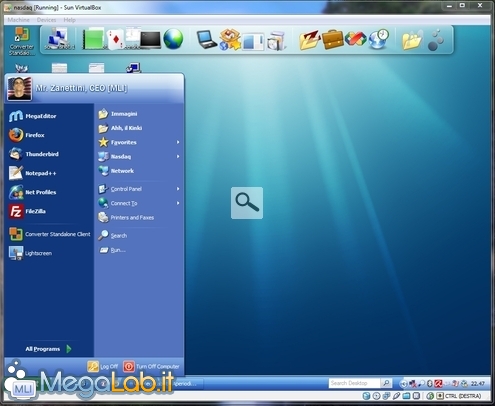Canali
Ultime news

Ultimi articoli
 Le ultime dal Forum |

Guida completa alla trasformazione di un PC fisico in una macchina virtuale15/09/2009 - A cura di
Zane.

Correlati TagPassa qui con il mouse e visualizza le istruzioni per utilizzare i tag!
vmware (1)
, pc (1)
, macchina virtuale (1)
, virtuale (1)
, guida (1)
, virtualizzazione (1)
, virtual (1)
, macchine virtuali (1)
.
Ultimata l'elaborazione, potete constatare che sono stati creati due file nel percorso indicato al secondo passaggio della procedura guidata. Il primo, è ha estensione .vmx e occupa soltanto pochi kilobyte: come dettagliato in questo interessante articolo, si tratta di un documento di testo semplice che può essere utilizzato per configurare in modo pressoché automatico una virtual machine gestita dai prodotti VMware. Come tale, il documento risulta utile solo in caso si utilizzasse VMware Workstation o software editi dalla medesima Casa. Altrimenti, potete anche cancellarlo. Il file più interessante è invece quello con estensione .vmdk: un malloppone da svariati gigabyte che contiene tutti i file presenti sul calcolatore d'origine, compreso il sistema operativo. Poiché il formato Virtual Machine Disk Format è supportato nativamente anche da VirtualBox (e sono disponibili strumenti opportuni per convertire file di questo tipo in formati utilizzabili anche da Virtual PC e QEMU), è possibile utilizzare il nostro vmdk anche con strumenti alternativi. Nel mio caso in particolare, ho scelto di usare proprio l'ottimo VirtualBox, virtualizzatore gratuito e sicuramente molto funzionale. Creare una virtual machine e collegare il driveA questo punto, lanciate il programma e create una nuova virtual machine: contrariamente al solito però, non dovrete creare un nuovo drive virtuale, bensì collegare come disco virtuale proprio il file .vmdk creato dal convertitore: l'intera procedura è stata esposta nell'articolo "Utilizzare un disco fisso virtuale preesistente con VirtualBox". Primo avvio e installazione dei driver virtualiAl primo avvio avrete una sgradita sorpresa: la risoluzione della vostra macchina virtuale è estremamente bassa, così come la profondità di colore. Allo stesso modo, il Windows virtuale inizierà a rilevare la presenza di nuove periferiche. Niente paura comunque: cliccate sempre Avanti e riavviate quando richiesto. Al successivo boot, procedete ad installare i driver per la scheda video e le altre periferiche virtuali proprie del vostro ambiente di virtualizzazione (per quanto riguarda VirtualBox, si tratta di VirtualBox Guest Additions: ne abbiamo parlato alla pagina dedicata della relativa guida). Ancora un reboot e la vostra workstation virtualizzata dovrebbe essere pronta e perfettamente operativa Complimenti! Una seccatura chiamata Windows Product ActivationA rovinare l'incanto di una procedura tecnicamente ben realizzata ed estremamente utile ci pensa il meccanismo di attivazione di Windows XP. Poiché il sistema operativo rileva componenti hardware completamente differenti, vi sarà richiesto di ripetere la validazione della vostra licenza. Purtroppo la soluzione non è semplice: la cosa migliore da fare è seguire la procedura guidata di attivazione ed, in caso, contattare il centro assistenza Microsoft (il numero di telefono è mostrato a video proprio durante la fase di attivazione) spiegando la situazione: con un po' di fortuna, l'operatore dovrebbe potervi aiutare ad uscire d'impaccio. La conversione Pagine
Segnala ad un amico |
- Unisciti a noi
- | Condizioni d'uso
- | Informativa privacy
- | La Redazione
- | Info
- | Pressroom
- | Contattaci
© Copyright 2025 BlazeMedia srl - P. IVA 14742231005
- Gen. pagina: 1.28 sec.
- | Utenti conn.: 94
- | Revisione 2.0.1
- | Numero query: 43
- | Tempo totale query: 0.42