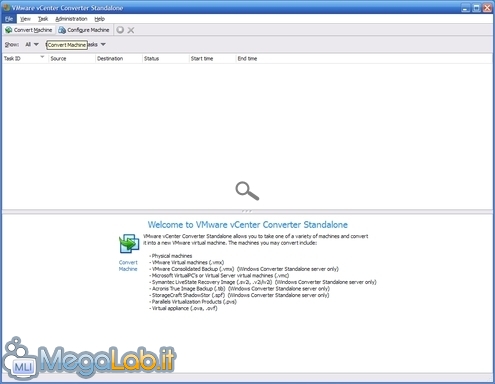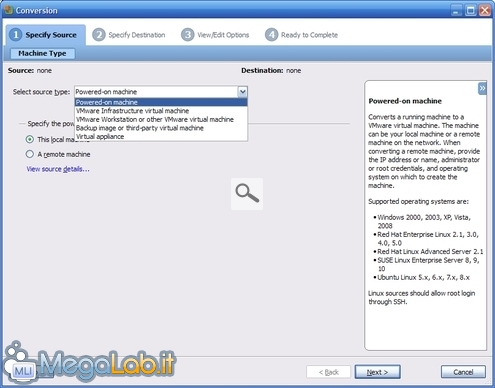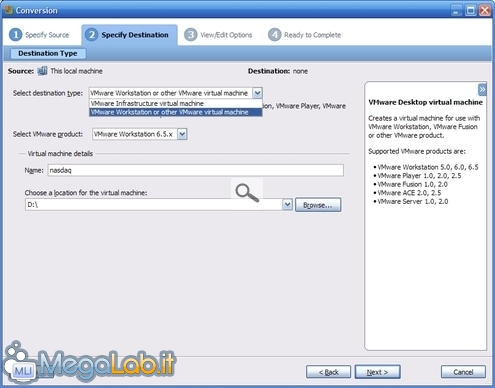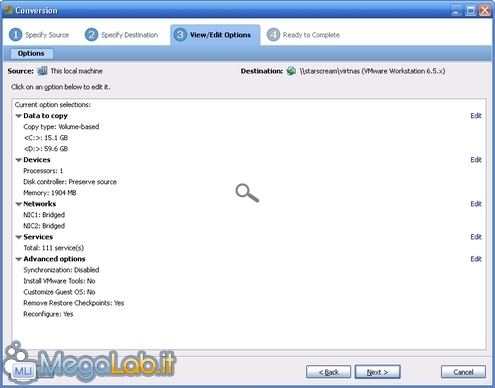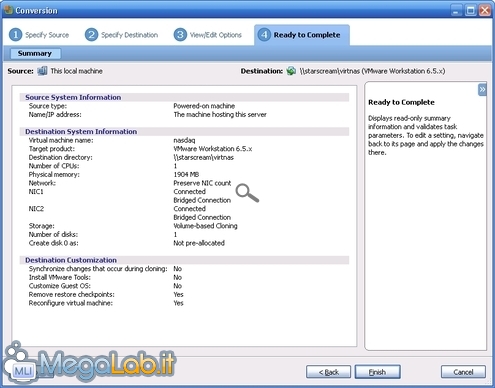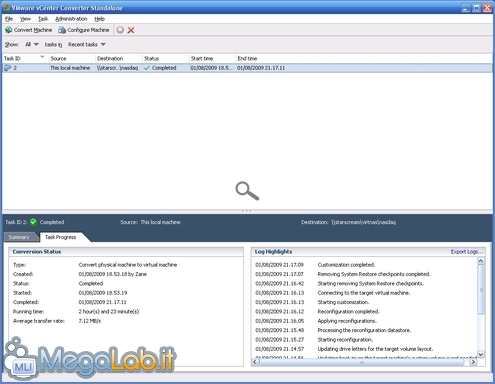Canali
Ultime news

Ultimi articoli
 Le ultime dal Forum |

Guida completa alla trasformazione di un PC fisico in una macchina virtuale15/09/2009 - A cura di
Zane.

Correlati TagPassa qui con il mouse e visualizza le istruzioni per utilizzare i tag!
vmware (1)
, pc (1)
, macchina virtuale (1)
, virtuale (1)
, guida (1)
, virtualizzazione (1)
, virtual (1)
, macchine virtuali (1)
.
Arrivati a questo punto, siamo pronti ad utilizzare il convertitore e trasformare il nostro PC fisico in una macchina virtuale. Lanciate l'applicazione dal menu avvio e cliccate quindi sul pulsante Convert Machine presente nella barra degli strumenti Verrà così avviata una pratica procedura guidata. 1. Indicare il calcolatore d'origineAl primo passo, selezionate Powered-on machine dal menu a discesa e sinceratevi che sia attiva l'opzione This local machine poco più sotto. Procedete quindi con Avanti. 2. Specificare la destinazioneAlla seconda videata, selezionate VMware Workstation or other VMware virtual machine dal menu a discesa, quindi indicate il nome che volete assegnare alla vostra nuova macchina virtuale e selezionate il percorso nella quale desiderate salvarla. Nel mio caso, poiché il disco fisso del calcolatore che stavo trasformando non era abbastanza capiente per contenere un'intera replica di tutti i file necessari, ho optato per un percorso di rete: l'applicazione ha gestito anche tale scenario senza problemi. Ultimate anche queste scelte, procedete nuovamente con Avanti. 3. Opzioni avanzateSiamo così arrivati al terzo passaggio. Qui è possibile, cliccando sulla relativa voce Edit, modificare alcune impostazioni avanzate della procedura di conversione: escludere determinate partizioni, disattivare servizi e via dicendo. Nel mio caso comunque, non è stato necessario variare alcunchè rispetto alle scelte proposte di default. Avanzate nuovamente. 4. RiepilogoL'ultima schermata è un semplice riepilogo. Date un'ultima occhiata a quanto proposto e iniziate la procedura di conversione cliccando su Fine (concordo: "iniziare cliccando su fine" è sicuramente una pessima scelta dal punto di vista dell'usabilità!) Conversione in corsoSe tutto sarà stato configurato nel modo corretto, partirà l'elaborazione al termine della quale verrà restituita la nostra macchina virtuale È indubbiamente il momento per una passeggiata all'aria aperta: la procedura, il cui tempo è chiaramente variabile a seconda della mole di dati da copiare e dalle altre caratteristiche hardware del calcolatore fisico, ha infatti richiesto alcune ore per essere ultimata. Predisporre la macchina virtuale Installazione e configurazione iniziale Segnala ad un amico |
- Unisciti a noi
- | Condizioni d'uso
- | Informativa privacy
- | La Redazione
- | Info
- | Pressroom
- | Contattaci
© Copyright 2025 BlazeMedia srl - P. IVA 14742231005
- Gen. pagina: 0.55 sec.
- | Utenti conn.: 191
- | Revisione 2.0.1
- | Numero query: 43
- | Tempo totale query: 0.1