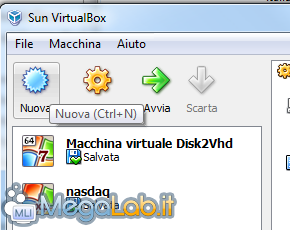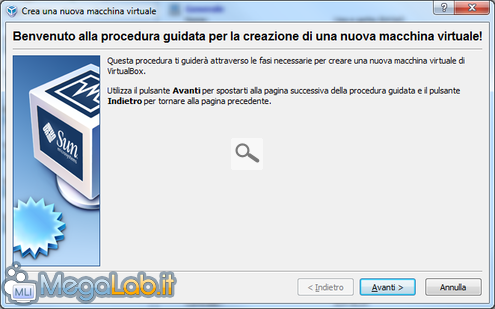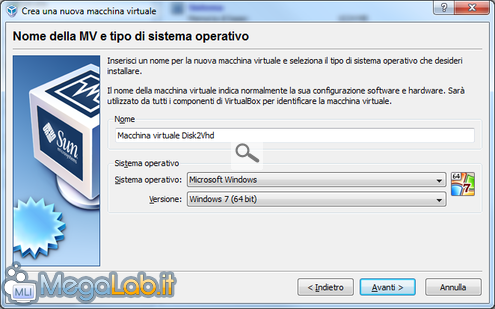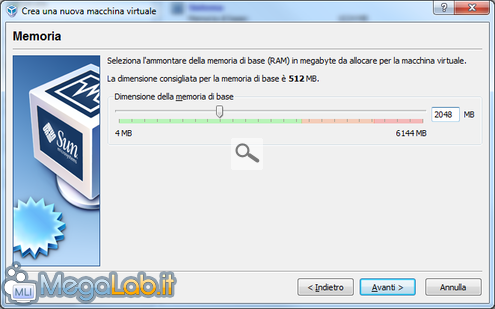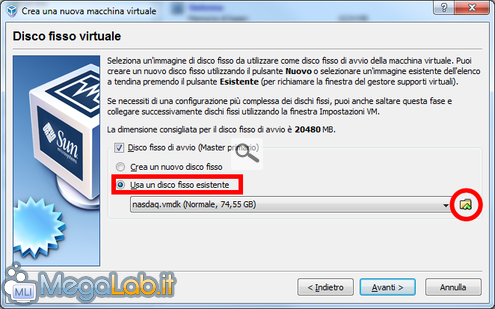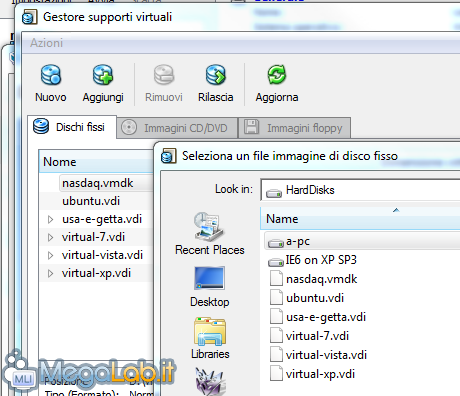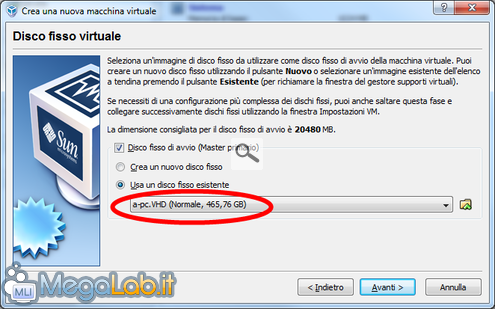Canali
Ultime news

Ultimi articoli
 Le ultime dal Forum |

Correlati
 TagPassa qui con il mouse e visualizza le istruzioni per utilizzare i tag!
Il pezzo che stai leggendo è stato pubblicato oltre un anno fa.
 La trattazione seguente è piuttosto datata. Sebbene questo non implichi automaticamente che quanto descritto abbia perso di validità, non è da escludere che la situazione si sia evoluta nel frattempo. Raccomandiamo quantomeno di proseguire la lettura contestualizzando il tutto nel periodo in cui è stato proposto. La trattazione seguente è piuttosto datata. Sebbene questo non implichi automaticamente che quanto descritto abbia perso di validità, non è da escludere che la situazione si sia evoluta nel frattempo. Raccomandiamo quantomeno di proseguire la lettura contestualizzando il tutto nel periodo in cui è stato proposto.
Nel corso dell'articolo "Virtualizzare il sistema operativo gratuitamente: guida a VirtualBox", abbiamo fatto la conoscenza del potente virtualizzatore gratuito sviluppato da SUN Microsystems: indubbiamente uno dei prodotti software più interessanti apparsi sulla scena dell'informatica negli ultimi anni. Se, in quella sede, avevamo visto come realizzare passo-passo una nuova macchina virtuale partendo da zero, nel presente articolo vedremo come crearne una che, invece di utilizzare un disco fisso virtuale completamente vuoto, possa sfruttare un hard disk preesistente. Questo ci consente, ad esempio, di lavorare immediatamente sfruttando VirtualBox per avviare sistemi operativi già pronti: tali file possono essere copie virtuali di una macchina fisica, realizzate con Disk2vhd oppure VMware vCenter Converter, o sistemi pre-configurati, scaricabili da siti come VirtualBoxImages.com. Avviare la proceduraPer prima cosa, avviate VirtualBox e cliccate sull'icona Nuova
Verrà presentata una videata di benvenuto: avanzate Dovrete ora indicare il Nome che volete assegnare alla macchina virtuale ed il sistema operativo che tale calcolatore sarà chiamato ad utilizzare MemoriaAl passo successivo, sarete chiamati ad indicare quanta memoria assegnare al calcolatore virtuale Tale valore varia in funzione di molti parametri: dotazione di memoria fisica a disposizione, sistema operativo ospite, tipo di impiego della virtual machine e via dicendo. In prima battuta, vi suggerisco di non superare mai (a meno di computer veramente potenti) la metà della memoria RAM fisicamente installata sul PC. Ciò premesso, questi sono i valori che suggerisco per risultati ottimali:
Disco fisso virtualeQuesta schermata è un po' il fulcro di questo articolo: invece di selezionare Crea un nuovo disco fisso come di consueto, dovrete abilitare Usa un disco fisso esistente e quindi cliccare sul pulsante a forma di cartella presente all'estremità sinistra del menu di scelta sottostante Dalla finestra di dialogo che si aprirà, cliccate sul pulsante Aggiungi: dovrete ora sfogliare il vostro disco fisso fisico alla ricerca del file contenente il disco fisso virtuale di vostro interesse
Ricordate che VirtualBox è in grado di utilizzare file in formato VDI (tipo di file proprio di VirtualBox), ma anche VMDK (VMware) e VHD (Virtual PC). Ultimata tale scelta, noterete che il file è stato aggiunto alla lista dei Dischi fissi disponibili: selezionatelo e cliccate su Ok per ritornare alla schermata precedente. Notate che, ora, il menu a discesa riporta correttamente il nome del disco fisso virtuale appena aggiunto Avanzate per l'ultima volta. Segnala ad un amico |
- Unisciti a noi
- | Condizioni d'uso
- | Informativa privacy
- | La Redazione
- | Info
- | Pressroom
- | Contattaci
© Copyright 2025 BlazeMedia srl - P. IVA 14742231005
- Gen. pagina: 0.24 sec.
- | Utenti conn.: 95
- | Revisione 2.0.1
- | Numero query: 38
- | Tempo totale query: 0.04