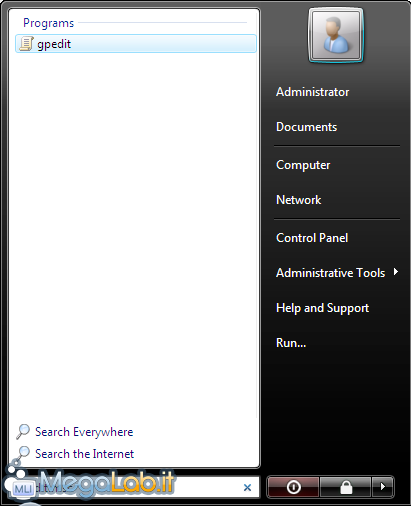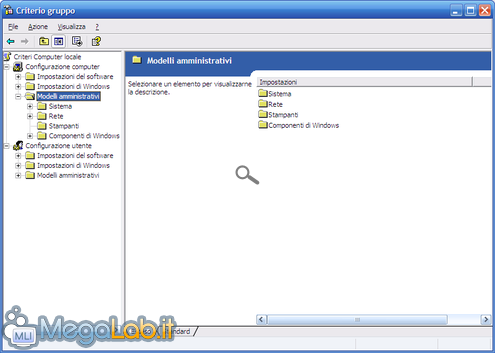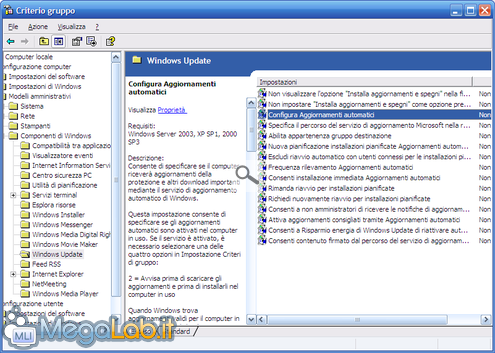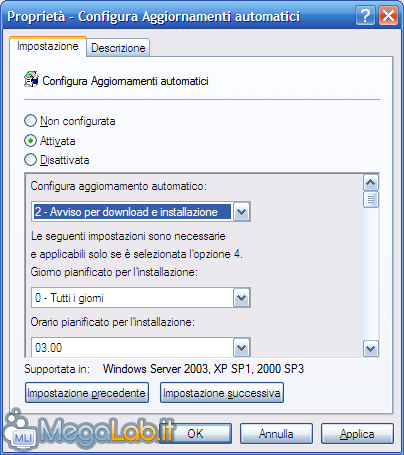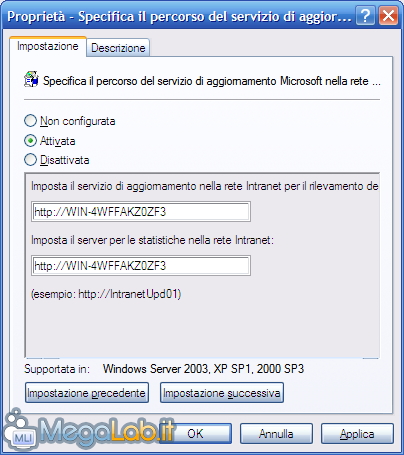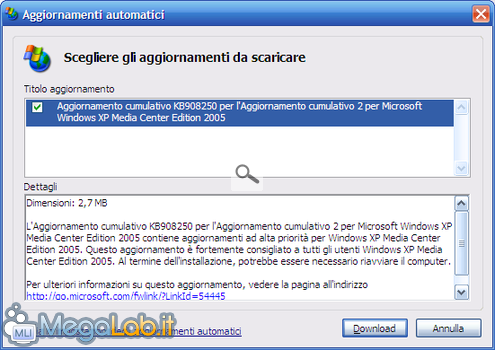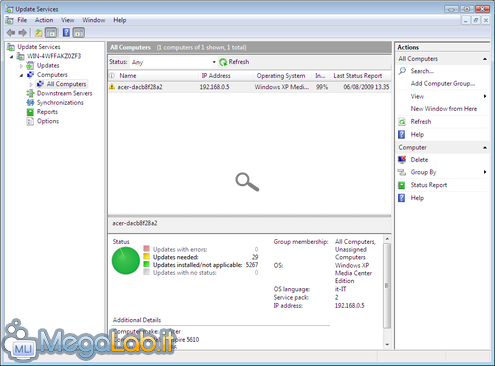Canali
Ultime news

Ultimi articoli
 Le ultime dal Forum |

Come predisporre un server WSUS su Windows Server 200806/10/2009 - A cura di

Correlati TagPassa qui con il mouse e visualizza le istruzioni per utilizzare i tag! Configurare i clientAbbiamo configurato a dovere il server. Ora non ci resta che settare gli altri computer della rete locale per scaricare gli aggiornamenti da questo e non da Windows Update. Non è necessario nessun software aggiuntivo a parte una versione modificata di Windows Update, e, visto che essa è già integrata nei sistemi Windows 2000 SP3, Windows Server 2003 SP1, Windows XP SP2 e successivi, la stragrande maggioranza dei calcolatori odierni ne sarà già fornita. Qualora però una workstation non fosse fornita di Service Pack, sarebbe necessario mettere in comunicazione il server ed il client per allineare la funzionalità stessa. Basterà visitare con il browser l'indirizzo appuntatoci in fase di installazione seguito da selfupdate. Nel mio caso quindi, http://WIN-4WFFAKZ0ZF3/selfupdate. Una volta sicuri di avere la versione di Windows Update più recente, possiamo proseguire. Da Start -> Esegui, digitiamo gpedit.msc e premiamo Invio.
Nella nuova finestra che si aprirà, espandiamo il ramo Configurazione computer e Modelli amministrativi. Proseguiamo espandendo anche Componenti di Windows e infine Windows Update. Doppio clic su Configura aggiornamenti automatici. Spuntiamo la voce Attivata e nel menu a tendina sottostante scegliamo il metodo con cui vogliamo installare gli aggiornamenti.
Salviamo le modifiche e chiudiamo la finestra con il pulsante Ok. Ora effettuiamo un doppio clic sulla voce Specifica il percorso del servizio di aggiornamento Microsoft nella rete Intranet. Mettiamo il segno di spunta su Attivata e digitiamo nei due campi seguenti il percorso che ci eravamo appuntati in fase di installazione.
Salviamo le modifiche e chiudiamo la finestra con Ok. Riavviamo la macchina per rendere effettive le nuove impostazioni. Windows Update mi avvisa che sono disponibili aggiornamenti per il sistema. E nel frattempo il pannello di amministrazione del server aggiorna lo stato del computer e dei grafici, indicando lo stato del computer e degli aggiornamenti installati e necessari. Piccola nota per quanto riguarda l'installazione degli aggiornamenti sui client. È importante ricordare che gli utenti che non dispongono di privilegi amministrativi non potranno installare gli update provenienti dal server appena configurato. Per modificare questo comportamento, fate riferimento a "Permettere agli utenti non amministratori di installare gli aggiornamenti". http://www.MegaLab.it/5132/permettere-agli-utenti-non-amministratori-di-installare-gli-aggiornamenti
Il pannello di amministrazione (2a parte) Pagine
Segnala ad un amico |
- Unisciti a noi
- | Condizioni d'uso
- | Informativa privacy
- | La Redazione
- | Info
- | Pressroom
- | Contattaci
© Copyright 2025 BlazeMedia srl - P. IVA 14742231005
- Gen. pagina: 0.49 sec.
- | Utenti conn.: 92
- | Revisione 2.0.1
- | Numero query: 43
- | Tempo totale query: 0.08