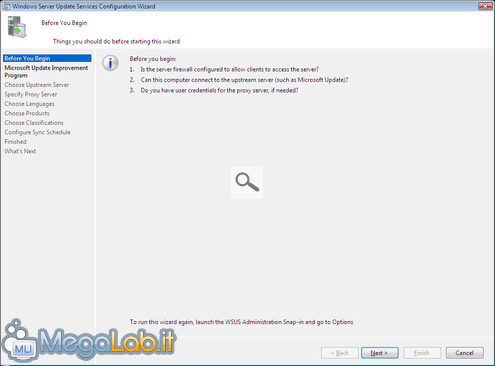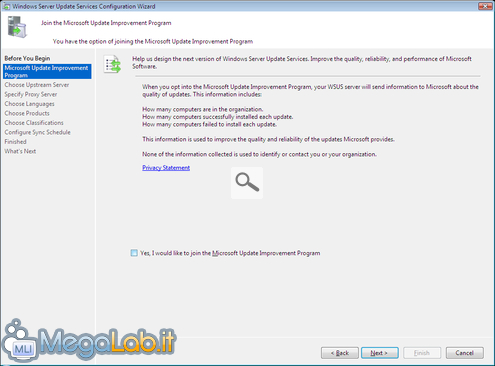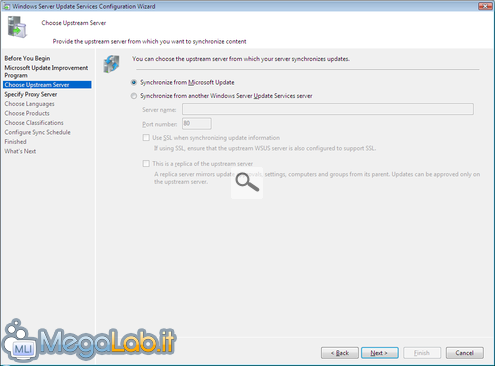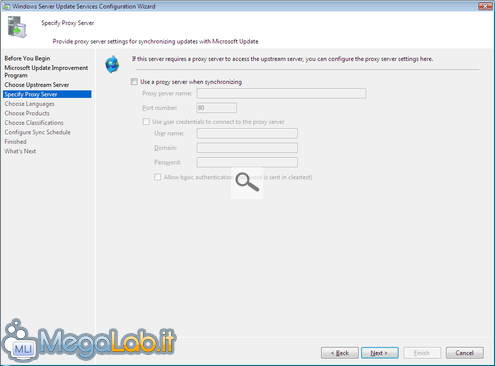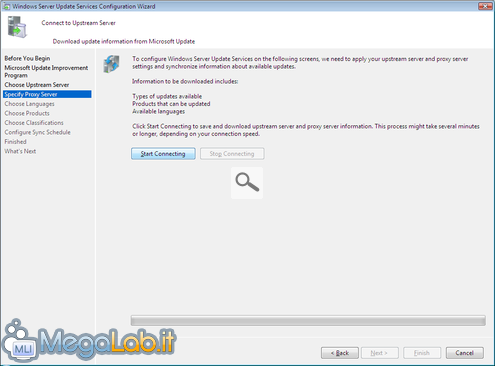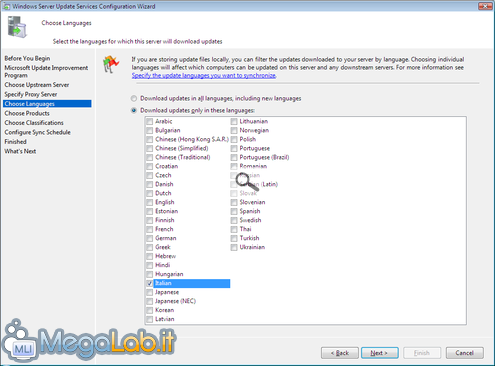Canali
Ultime news

Ultimi articoli
 Le ultime dal Forum |

Come predisporre un server WSUS su Windows Server 200806/10/2009 - A cura di

Correlati TagPassa qui con il mouse e visualizza le istruzioni per utilizzare i tag! Configurazione del serverLa prima pagina della configurazione ci avvisa che:
Il firewall deve consentire la connessione HTTP in ingresso sulla porta 80 e sulla porta 443 per il protocollo HTTPS, e i numeri delle porte non sono configurabili. Proseguiamo la configurazione con Avanti. Ci troveremo davanti al Programma di miglioramento Microsoft Update. Se desideriamo aderire, possiamo lasciare spuntata la voce relativa, ma nessuno ci verrà a cercare se preferissimo invece rimuovere la spunta e proseguire. Sarà poi possibile selezionare la fonte da cui il server dovrà scaricare gli aggiornamenti. Penso che tutti lasceranno spuntata la prima voce, in modo che WSUS scarichi le patch da Windows Update, ma se lo scopo del nostro server è quello di fare da mirror, tramite la seconda voce possiamo fare in modo che scarichi gli aggiornamenti da un altro server WSUS. Come avevamo specificato a inizio articolo, se la nostra connessione Internet passa attraverso a un proxy, è arrivato il momento di immettere le credenziali. Altrimenti, basta lasciare deselezionata la voce Usa un proxy e proseguire. I parametri di connessione saranno ora testati per verificare che l'accesso alla rete Internet sarà sia effettivamente disponibile. Per avviare il controllo bisogna cliccare su Start connecting. L'operazione potrebbe richiedere qualche minuto: sediamoci comodi. Se il test è andato a buon fine, possiamo proseguire allo step successivo, tramite cui potremo scegliere in che lingue scaricare gli aggiornamenti. Lasciando spuntata la prima voce, verranno scaricati in tutte le lingue disponibili, altrimenti possiamo selezionare selettivamente i linguaggi dalla lista sottostante. La configurazione del server (2a parte) Installazione di WSUS (2a parte) Pagine
Segnala ad un amico |
- Unisciti a noi
- | Condizioni d'uso
- | Informativa privacy
- | La Redazione
- | Info
- | Pressroom
- | Contattaci
© Copyright 2025 BlazeMedia srl - P. IVA 14742231005
- Gen. pagina: 0.37 sec.
- | Utenti conn.: 88
- | Revisione 2.0.1
- | Numero query: 37
- | Tempo totale query: 0.05