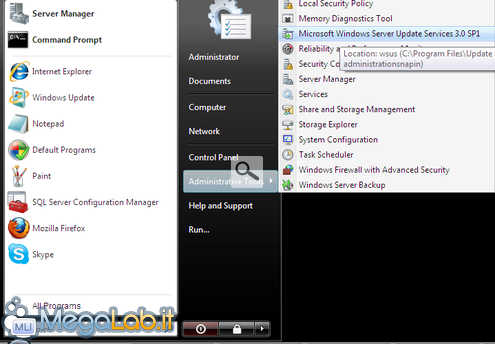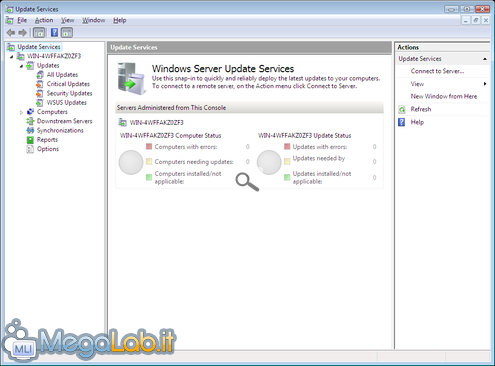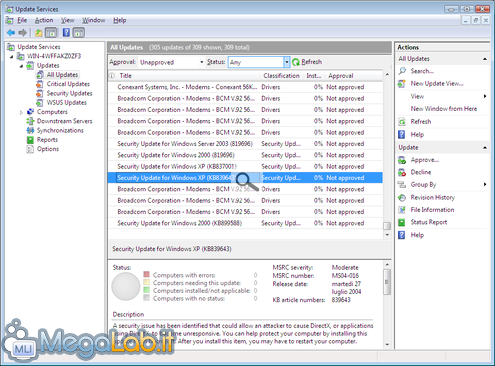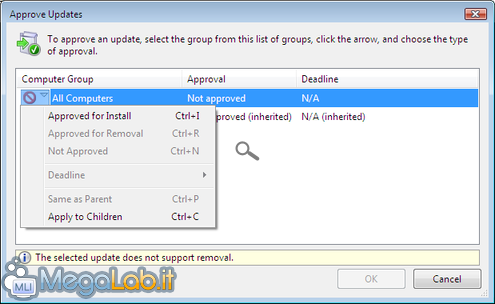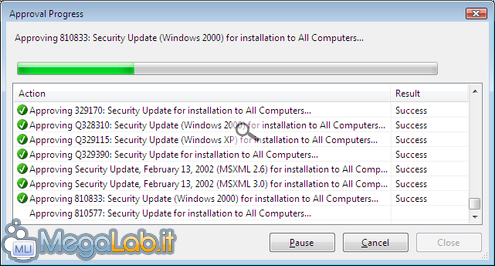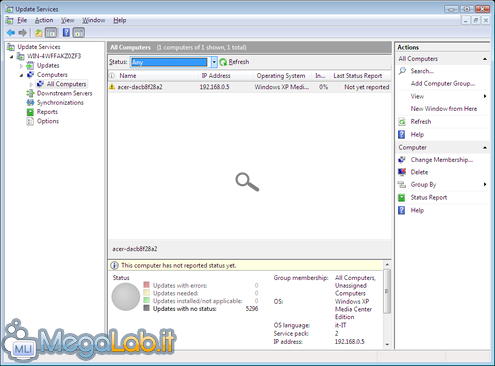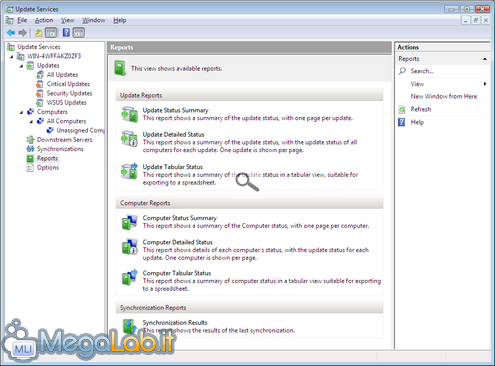Canali
Ultime news

Ultimi articoli
 Le ultime dal Forum |

Come predisporre un server WSUS su Windows Server 200806/10/2009 - A cura di

Correlati TagPassa qui con il mouse e visualizza le istruzioni per utilizzare i tag! Il pannello di amministrazionePer accedere al pannello di amministrazione di WSUS, apriamo il menu Start, spostiamoci su Strumenti di amministrazione e clicchiamo su Microsoft Windows Server Update Services 3.0 SP1. Dopo qualche istante di caricamento, la console si avvierà e noi ci troveremo davanti all'amministrazione di WSUS. Si notano subito alcuni grafici di statistiche riguardo ai client. Per il momento rimangono grigi visto che non abbiamo ancora collegato nessun PC, ma li vedremo funzionanti tra poco. Dal menu di sinistra spostiamoci su Updates -> All Updates. Da qui possiamo vedere tutti gli aggiornamenti scaricati a seguito della prima sicronizzazione. Tramite i menu a tendina in alto possiamo filtrare gli aggiornamenti per vedere tutti quelli da aggiornare, quelli già installati, e via dicendo. Selezionando un aggiornamento, in basso comparirà una breve descrizione e un grafico relativo all'installazione nei client. Gli aggiornamenti devono per il momento essere ancora approvati per essere visibili dai client: per farlo selezioniamo quelli di nostro interesse e clicchiamo a destra su Approva. Nella finestra che si aprirà, clicchiamo sul segno di divieto affianco a Tutti i computer e selezioniamo la voce Approvato per l'installazione. Possiamo cliccare su Ok e attendere l'approvazione dei pacchetti selezionati. Dalla voce Tutti i computer possiamo vedere i computer collegati al server e creare dei gruppi. Il vantaggio dei gruppi è che gli aggiornamenti possono essere distribuiti in maniera indipendente a un gruppo o ad un altro. Il tutto avviene in maniera semplice al momento dell'approvazione di essi, quando è possibile scegliere, eventualmente, per quale gruppo abilitarli. Da non sottovalutare anche la possibilità di creare un set di macchine di test a cui gli aggiornamenti saranno inviati in anteprima il cui compito sarà quello di verificare eventuali conflitti o problemi. Se tutto andrà liscio, gli aggiornamenti saranno poi distribuiti anche agli altri PC. Spostandoci su Report possiamo accedere a tutti i log del server: le sicronizzazioni effettuate, quelle non riuscite, fino allo stato di ogni computer in LAN collegato al server. Il pannello di amministrazione (2a parte) La configurazione del server (2a parte) Pagine
Segnala ad un amico |
- Unisciti a noi
- | Condizioni d'uso
- | Informativa privacy
- | La Redazione
- | Info
- | Pressroom
- | Contattaci
© Copyright 2025 BlazeMedia srl - P. IVA 14742231005
- Gen. pagina: 0.76 sec.
- | Utenti conn.: 89
- | Revisione 2.0.1
- | Numero query: 37
- | Tempo totale query: 0.08