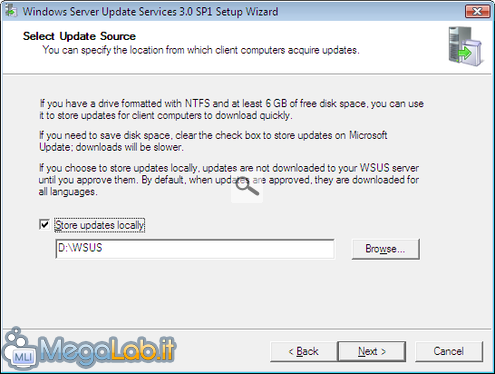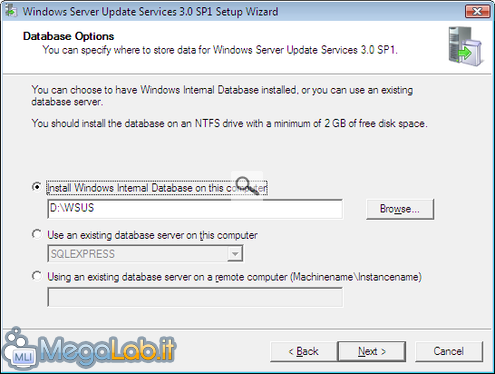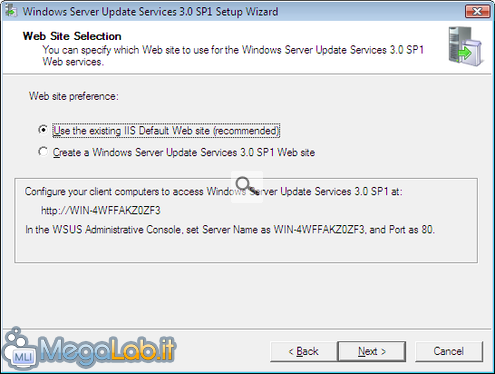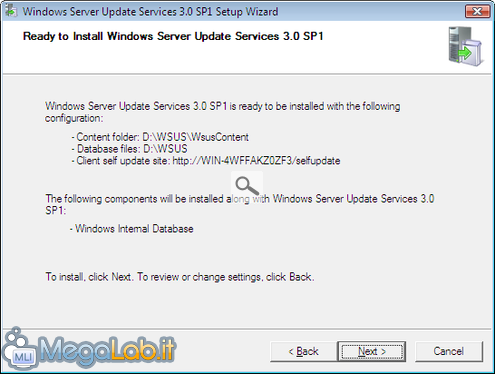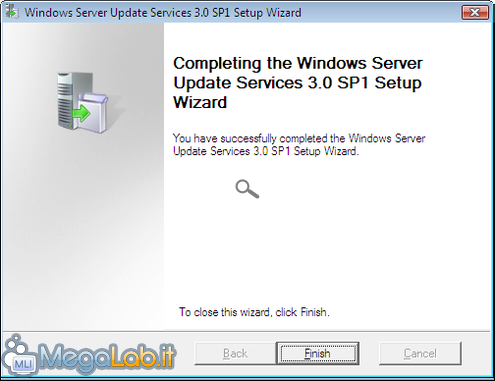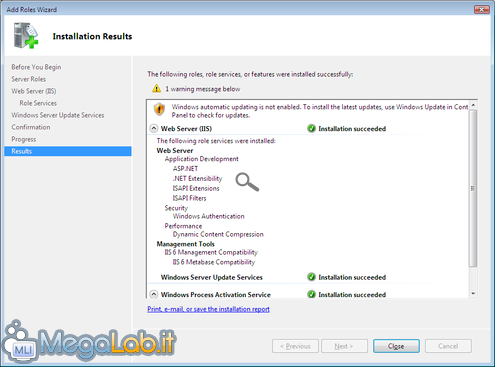Canali
Ultime news

Ultimi articoli
 Le ultime dal Forum |

Come predisporre un server WSUS su Windows Server 200806/10/2009 - A cura di

Correlati TagPassa qui con il mouse e visualizza le istruzioni per utilizzare i tag! Possiamo adesso scegliere se archiviare gli aggiornamenti su un'unità locale, in modo che i client possano effettuare il download più in fretta, o se riscaricarli ogni volta da Windows Update. Nel primo caso, l'unità su cui salveremo i file deve essere formattata in NTFS ed avere almeno 6 GB di spazio libero sul disco fisso, 10 è meglio. È necessario un qualche tipo di Database dove viene salvato lo stato degli aggiornamenti. Se non vogliamo ricorrere ad altri pacchetti aggiuntivi, possiamo installare Windows Internal Database lasciando spuntata la prima voce, altrimenti dovremo ricorrere a software quali SQL Server o applicazioni analoghe. Tramite la fase successiva sarà possibile scegliere l'indirizzo a cui dovranno puntare i client in seguito. Nel riquadro sottostante è indicato tale indirizzo: appuntiamocelo perché sarà di vitale importanza in un momento successivo. Potete invece mantenere l'impostazione di default per Web site preference E siamo giunti alla consueta pagina conclusiva, in cui vengono elencate le nostre preferenze e i software che verranno installati. Premiamo ancora una volta Avanti e l'installazione di WSUS avrà inizio. Seguiranno alcuni minuti di attesa. Al termine dell'installazione, clicchiamo su Fine. Per completare l'installazione, verrà visualizzata una pagina in cui vengono nuovamente elencati i software installati, corredati dallo stato dell'installazione. Clicchiamo su Close per accedere alla configurazione, che vedremo nella prossima pagina. http://www.microsoft.com/downloads/details.aspx?displaylang=it&FamilyID=f87b4c5e-4161-48af-9ff8-a96993c688df
La configurazione del server (1a parte) Installazione di WSUS (1a parte) Pagine
Segnala ad un amico |
- Unisciti a noi
- | Condizioni d'uso
- | Informativa privacy
- | La Redazione
- | Info
- | Pressroom
- | Contattaci
© Copyright 2025 BlazeMedia srl - P. IVA 14742231005
- Gen. pagina: 0.63 sec.
- | Utenti conn.: 126
- | Revisione 2.0.1
- | Numero query: 38
- | Tempo totale query: 0.16