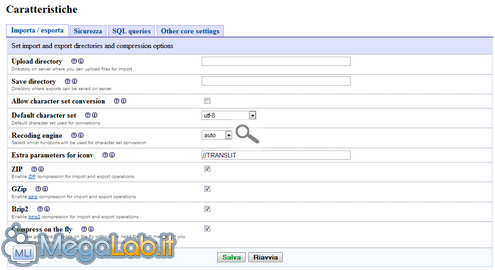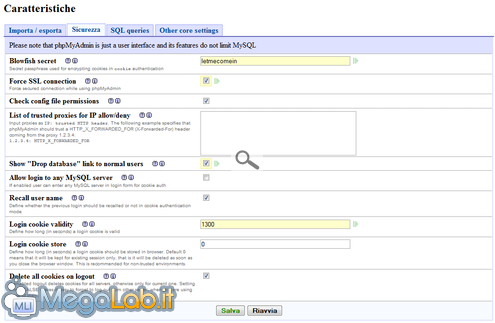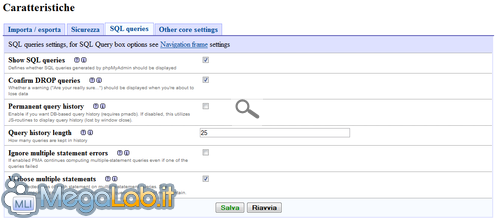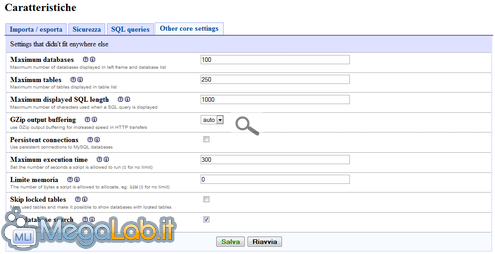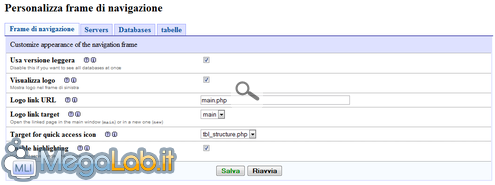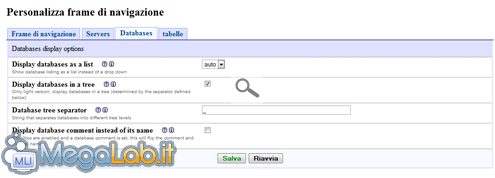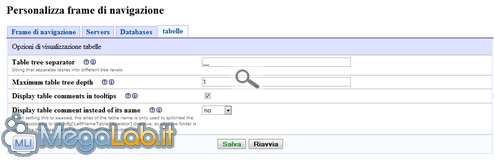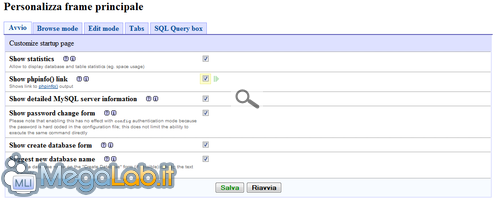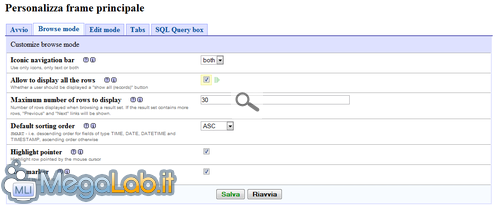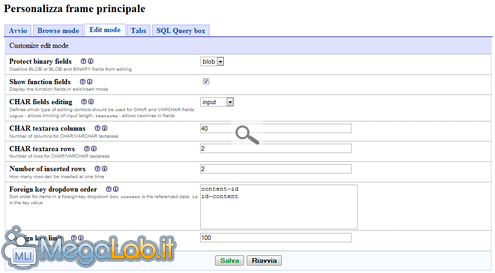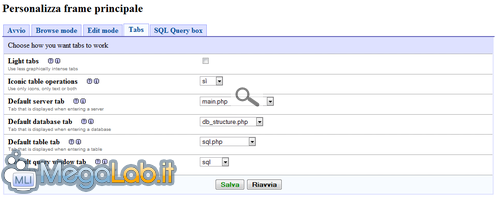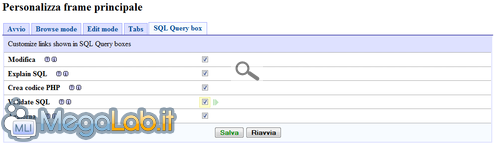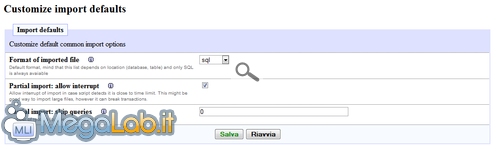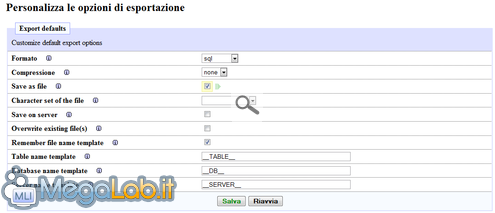Canali
Ultime news

Ultimi articoli
 Le ultime dal Forum |

Correlati TagPassa qui con il mouse e visualizza le istruzioni per utilizzare i tag!
sviluppo (1)
, apache (1)
, php (1)
, mysql (1)
, server web (1)
, server (1)
, perl (1)
, phpmyadmin (1)
.
Una volta che vi trovate davanti ad una videata simile a quella dell'ultima immagine della pagina precedente, potete procedere con la configurazione generale di phpMyAdmin. Anche qui, non è necessario salvare ad ogni cambiamento di tab ma è sufficiente salvare prima di cliccare su un altro collegamento della barra di sinistra. CaratteristicheCliccate sul collegamento denominato Caratteristiche. Importa / esportaLe prime due variabili consentono di salvare in specifiche cartelle i file importati ed esportati. Personalmente, consiglio di non utilizzare la funzionalità, per motivi di sicurezza. Se volete utilizzare le compressioni, accertatevi di abilitare anche le estensioni nel file PHP.ini (php_zip.dll e php_bz2.dll) SicurezzaIl primo campo è una password che utilizzate per crittografare il cookie di accesso qualora sia impostata l'autenticazione tramite questo metodo. Vi consiglio, se avete abilitato le connessioni crittografate, l'abilitazione di Force SSL connection. SQL queriesLa configurazione proposta è sufficiente, ma se non desiderate molte conferme potete disabilitare Confirm DROP queries. Altresì, se desiderate uno storico delle query effettuate, potete utilizzare Permanent query history. Other core settingsIn questa sezione potete impostare altri dati di sistema, non molto rilevanti per il funzionamento dello script. Frame di navigazioneCliccate sul collegamento denominato Frame di navigazione. Frame di navigazioneIn questo caso potete impostare opzioni di mera estetica, che dipendono interamente dalle vostre preferenze personali. ServersSe lavorate con un solo server (localhost) potete disabilitare entrambe le caselle. DatabasesLa configurazione proposta di default è sufficiente. Ciò che viene considerato in questa sezione è la mera visualizzazione dei database. TabelleAnche qui, come sopra, l'utente può scegliere l'aspetto grafico delle tabelle. Main frameCliccate sul collegamento denominato Main frame. AvvioIn questa sezione potete scegliere quali informazioni visualizzare nella prima istanza di phpMyAdmin. Nel mio caso, onde evitare di creare sempre pagine per visualizzare la configurazione di PHP, ho abilitato la variabile Show phpinfo() link. Browse modeIn questa sezione potete configurare l'aspetto della visualizzazione. Personalmente, non sapendo mai quante righe posso trovare in una tabella e volendo sempre visualizzarle tutte, ho abilitato Allow to display all the rows. Edit modeIn questo caso potete impostare la grandezza degli elementi di edit (textarea) e altri valori. La configurazione proposta di default è sufficiente. TabsIn questo caso potete scegliere quali sezioni visualizzare in casi specifici. Non conoscendo a priori l'output generato dai file proposti negli elenchi, ho accettato la configurazione di default. SQL Query boxPer mia curiosità personale, ma anche per sfruttare al massimo le funzionalità offerte ho abilitato tutte le caselle. ImportaCliccate sul collegamento denominato Importa. In questo caso la configurazione di default è sufficiente. EsportaCliccate sul collegamento denominato Esporta. In questa sezione ritengo siano degne di nota queste variabili:
ConclusioneSalvate il tutto e ritornate alla pagina principale. Cliccate anche qui sul pulsante Salva, quindi localizzate in Esplora risorse la cartella config all'interno della directory di phpMyAdmin. Spostate quel file di configurazione all'interno della cartella principale dello script e cancellate la cartella config. A questo punto siete davvero pronti per utilizzare phpMyAdmin. Configurazione phpMyAdmin: sicurezza Configurazione phpMyAdmin: impostazioni Server Pagine
Segnala ad un amico |
- Unisciti a noi
- | Condizioni d'uso
- | Informativa privacy
- | La Redazione
- | Info
- | Pressroom
- | Contattaci
© Copyright 2025 BlazeMedia srl - P. IVA 14742231005
- Gen. pagina: 0.77 sec.
- | Utenti conn.: 131
- | Revisione 2.0.1
- | Numero query: 38
- | Tempo totale query: 0.15