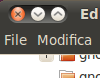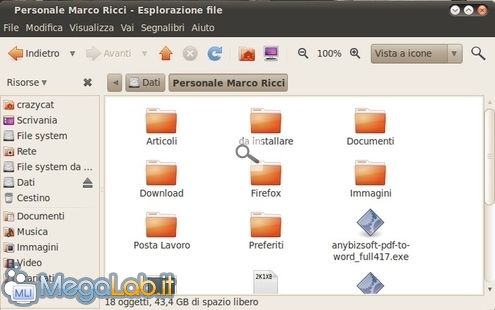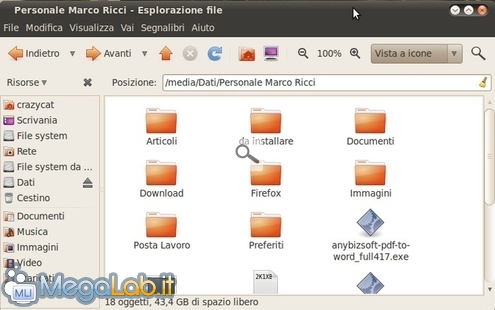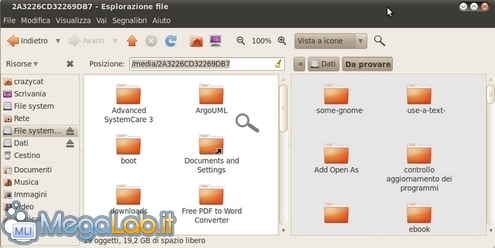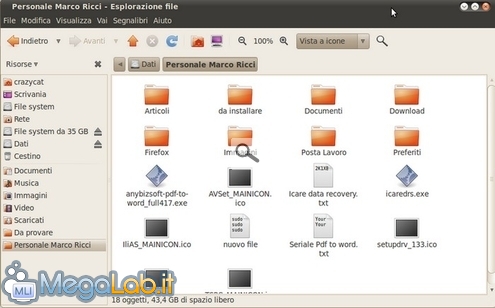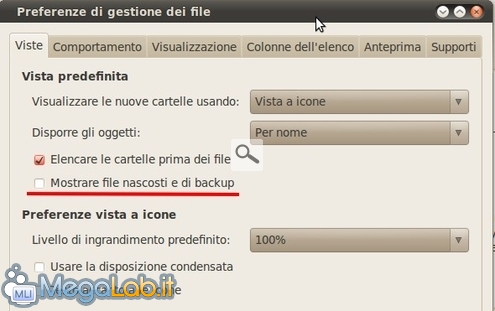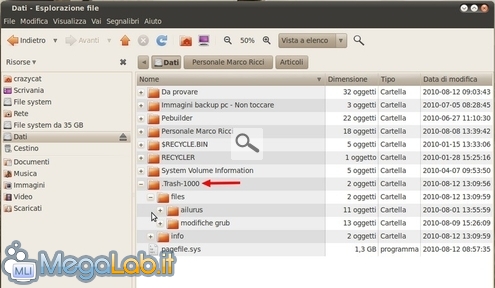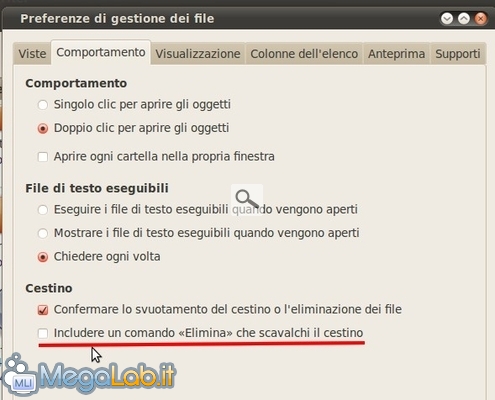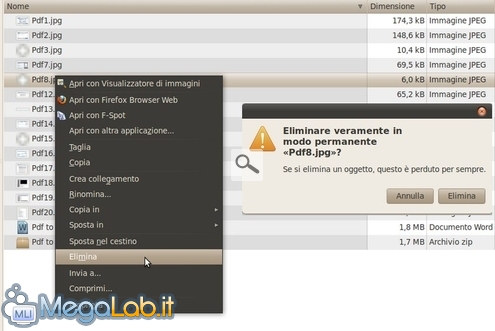Canali
Ultime news

Ultimi articoli
 Le ultime dal Forum |

Correlati
Il pezzo che stai leggendo è stato pubblicato oltre un anno fa.
 La trattazione seguente è piuttosto datata. Sebbene questo non implichi automaticamente che quanto descritto abbia perso di validità, non è da escludere che la situazione si sia evoluta nel frattempo. Raccomandiamo quantomeno di proseguire la lettura contestualizzando il tutto nel periodo in cui è stato proposto. La trattazione seguente è piuttosto datata. Sebbene questo non implichi automaticamente che quanto descritto abbia perso di validità, non è da escludere che la situazione si sia evoluta nel frattempo. Raccomandiamo quantomeno di proseguire la lettura contestualizzando il tutto nel periodo in cui è stato proposto.
Cambiare il tipo di localizzazione nella barra della posizioneLa barra della posizione di Nautilus ci mostra la localizzazione all'interno delle varie cartelle tramite dei pulsanti. Questi sono sicuramente comodi quando dobbiamo spostarci velocemente tra una cartella e l'altra, però potrebbe esserci utile avere il percorso indicato come semplice testo, magari perché dobbiamo copiarlo nel terminale per eseguire un comando. Se vogliamo rendere questa modifica definitiva digitiamo questo comando nel terminale. gconftool-2 --type=Boolean --set /apps/nautilus/preferences/always_use_location_entry true Il risultato finale sarà simile a questo, in pieno stile Windows XP. Per tornare versione precedente, sempre dal terminale, bisogna dare il comando: gconftool-2 --type=Boolean --set /apps/nautilus/preferences/always_use_location_entry false Per uno switch veloce tra le due modalità basta premere i tasti Ctrl l e per rimettere tutto a posto basta premere Esc o chiudere Nautilus. Nautilus a due pannelliPer avere Nautilus con due pannelli, molto utile se dovete copiare file da una cartella all'altra, basta premere il tasto F3. Aggiungere una cartella nelle Risorse di NautilusNautilus ci mostra, nella barra delle Risorse, una serie di cartelle, e partizioni, predefinite. Ma se noi avessimo bisogno di aggiungerne una nuova, basta aprire la cartella in questione e andare su Segnalibri e Aggiungi segnalibro. Visualizzare i file nascostiPer visualizzare i file nascosti in una cartella basta premere i tasti Ctrl h. Per rendere permanente la cosa andare su Modifica - Preferenze e abilitare la casella Mostrare file nascosti e di backup. Cancellazione file senza passare per il cestinoOgni volta che andiamo a cancellare un file da una chiavetta o una partizione formattata in NTFS, si crea all'interno della stessa una cartella nascosta dal nome .Trash-1000 che contiene i file cancellati. Essendo la cartella nascosta potremmo trovarci con dello spazio occupato e non accorgersi da cosa lo sia. Per eliminare questo problema possiamo aggiungere al menu contestuale del file una nuova voce "Elimina" semplicemente abilitando Includere un comando "Elimina" che scavalchi il cestino. Trovate questa voce nel menu Modifica - Preferenze. Quando andrete a cancellare un file da una partizione NTFS, cliccando con il tasto destro del mouse sul nome del file e scegliendo Elimina, dovrete poi confermare la cancellazione definitiva del file senza passare dal cestino. Questa modifica impedirà la creazione della cartella .Trash-1000 che invece si formerà se premiamo il tasto Canc un volta selezionato il file che vogliamo eliminare. Segnala ad un amico |
- Unisciti a noi
- | Condizioni d'uso
- | Informativa privacy
- | La Redazione
- | Info
- | Pressroom
- | Contattaci
© Copyright 2025 BlazeMedia srl - P. IVA 14742231005
- Gen. pagina: 0.41 sec.
- | Utenti conn.: 147
- | Revisione 2.0.1
- | Numero query: 43
- | Tempo totale query: 0.09