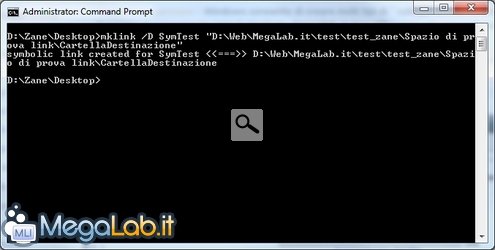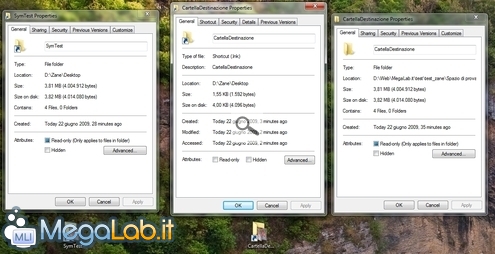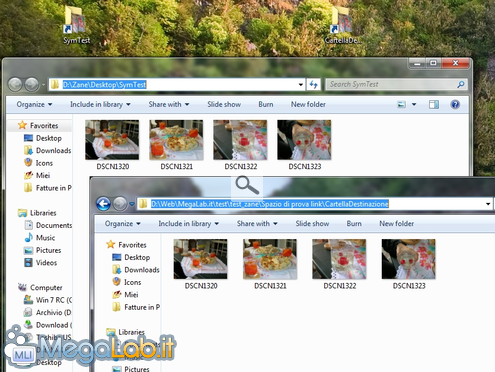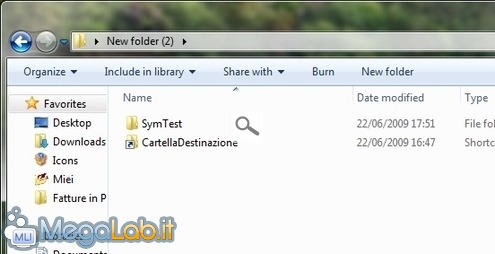Canali
Ultime news

Ultimi articoli
 Le ultime dal Forum |

Correlati
 TagPassa qui con il mouse e visualizza le istruzioni per utilizzare i tag! Symbolic link a cartelleI Symlink possono essere riferiti sia a file, come appena visto, sia a directory. Per quanto riguarda la maggior parte degli aspetti, il funzionamento dei soft link riferiti a cartelle ricalca quanto appena visto per i file regolari. Come crearliPer realizzare un symlink riferito ad una directory, è necessario aggiungere il parametro /D al comando visto, che diventerà quindi qualcosa del tipo mklink /D NomeDaAssegnareAlLink PercorsoCartellaDiDestinazione Sul mio PC ho impartito mklink /D SymTest "D:\Web\MegaLab.it\test\test_zane\Spazio di prova link\CartellaDestinazione", realizzando di fatto un symlink sul desktop alla cartella di prova D:\Web\MegaLab.it\test\test_zane\Spazio di prova link\CartellaDestinazione. AspettoIl nuovo soft link viene visualizzato come un semplice collegamento ad una cartella: non v'è modo di distinguere "a colpo d'occhio" questo tipo di oggetto (a sinistra, nell'immagine) da un qualsiasi altro collegamento realizzato nel modo tradizionale (sulla destra)
ProprietàSono invece evidenti le differenze nelle proprietà (a sinistra il symlink, al centro un collegamento .lnk tradizionale, a destra la cartella di destinazione) Si noti in particolare che, mentre la dimensione del collegamento è di soli pochi byte, le proprietà del symlink riportano esattamente le stesse dimensioni della cartella cui fa riferimento. Allo stesso modo, mentre il tipo di file del collegamento è segnalato come Shortcut (.lnk), per il symlink leggiamo File folder, proprio come avviene per la cartella reale. È importante ricordare però che si tratta di un link! i file qui memorizzati infatti, non occupano alcuno spazio addizionale rispetto a quelli contenuti nella cartella di destinazione. PercorsiInteressante notare come vengono gestiti i percorsi: mentre aprendo il symbolic link ci si trova effettivamente all'interno dello stesso (d:\Zane\Desktop\SymTest, si legge nel mio caso), lanciando il file .lnk si viene semplicemente rimandati alla cartella di destinazione Modifica dei file contenutiCosì come succede con un collegamento normale, trascinando file all'interno di un symlink a directory, il nuovo documento viene effettivamente creato nella cartella di destinazione. Allo stesso modo, aggiungendo un file nella cartella di destinazione, questo viene immediatamente visualizzato anche all'interno di SymTest. Modifica, rinomina e cancellazione dei file (accedendo da una qualsiasi delle due cartelle) mostrano immediatamente i propri effetti anche nell'altra directory. CopiaMa la differenza principale la notiamo sicuramente tentando di copiare il collegamento .lnk e il symlink in un'altra posizione. Mentre con il primo è semplicemente il collegamento ad essere copiato, duplicando il symlink si crea una nuova cartella a sé stante contenente tutti i file di quella precedentemente referenziata La nuova cartella perde però qualsiasi riferimento alla sorgente: modificando o cancellando i file al suo interno, le modifiche non si riflettono in alcun modo sulla directory dalla quale l'avevamo creato in origine. SpostamentoCome già per la copia, spostando SymTest vengono spostati tutti i file dalla posizione originale. Anche in questo caso, non sembra rimanere alcuna traccia del legame: il symlink diviene una cartella tradizionale a tutti gli effetti. Interessante notare però che il symlink sul desktop rimane: è solamente il contenuto ad essere spostato. CancellazioneContrariamente a quanto ci si potesse aspettare, la cancellazione del symlink non sortisce alcun effetto, se non quello di rimuovere l'oggetto stesso. I file contenuti nella cartella puntata rimangono inalterati. Su NTFS, anche in retePer il resto, valgono le stesse indicazioni fornite per i symlink a singoli file: possono essere utilizzati solamente su file system NTFS e possono referenziare anche directory memorizzate su partizioni o dischi fissi, locali o di rete, differenti da quello su cui risiede il collegamento. Junction Symbolic link Segnala ad un amico |
- Unisciti a noi
- | Condizioni d'uso
- | Informativa privacy
- | La Redazione
- | Info
- | Pressroom
- | Contattaci
© Copyright 2025 BlazeMedia srl - P. IVA 14742231005
- Gen. pagina: 0.43 sec.
- | Utenti conn.: 70
- | Revisione 2.0.1
- | Numero query: 43
- | Tempo totale query: 0.07