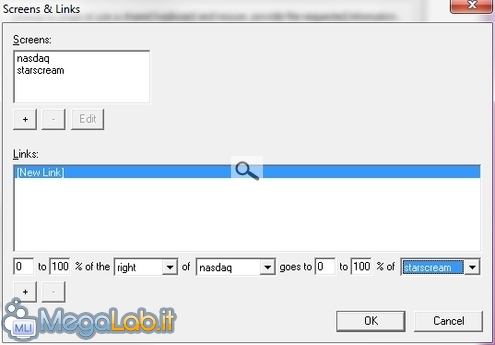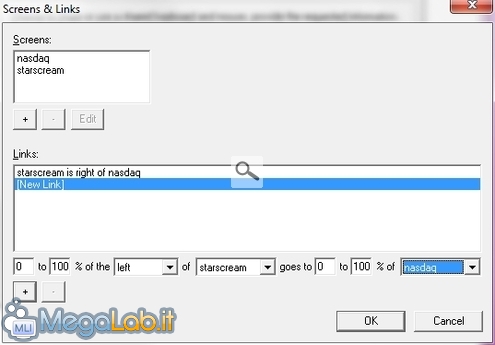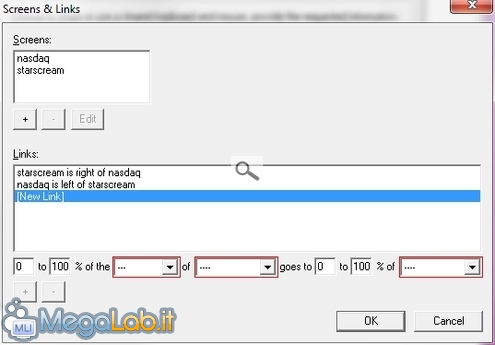Canali
Ultime news

Ultimi articoli
 Le ultime dal Forum |

Controllare due PC con una sola tastiera ed un solo mouse: guida pratica a Synergy+23/11/2009 - A cura di
Zane.

Correlati TagPassa qui con il mouse e visualizza le istruzioni per utilizzare i tag! Veniamo ora al passaggio più delicato: dobbiamo illustrare a Synergy+ come sono disposti i nostri computer. Per capirci, prendete il mio caso:
In questa situazione, dovremo dire: "Synergy+! Lo schermo del portatile "nasdaq" si trova a sinistra rispetto a quello del PC fisso "starscream": tutte le volte che dal PC fisso sposterò il mouse verso il lato sinistro, dovrai quindi farmi controllare il notebook". Da ricordare che "destra" e "sinistra" sono riferite al punto di vista dell'osservatore: la vostra mano con cui si mangia (perdonatemi, amici mancini) è la destra anche per Synergy+, e viceversa. Più precisamente, per il modo in cui è impostato Synergy, la disposizione in esempio si esplicita dicendo che "dallo 0 al 100% del lato destro del notebook "nasdaq" confina dallo 0 al 100% con il PC fisso "starscream". Immettete quindi queste informazioni nella parte bassa della schermata, e premete il relativo pulsante + per creare il collegamento Notate quindi la nuova voce inserita in lista: starscream is right of nasdaq, ovvero "il PC fisso si trova alla destra del notebook". Vero! Il collegamento è stato quindi realizzato correttamente. Notate anche che Synergy+ offre anche le opzioni right, top, e bottom, in grado di accomodare i quattro lati dello schermo e, quindi, qualsiasi disposizione. Tornare indietroNon avete ancora finito però: se provassimo ad usare il programma subito, riusciremmo a passare al notebook dal PC fisso, ma non a ritornare il controllo alla workstationspostando il cursore sul lato destro del portatile! Dovremo quindi esplicitare anche il collegamento di ritorno, ovvero: "dallo 0 al 100% del lato sinistro del PC desktop "starscream" confina dallo 0 al 100% con il notebook "nasdaq". Selezionate quindi [New Link] dalla lista ed impostate i parametri sottostanti esattamente agli opposti di come li avevate inseriti la prima volta Una volta cliccato il piccolo +, otterremo il secondo collegamento: nasdaq is left of starscream, ovvero "il notebook si trova a sinistra rispetto al PC fisso". Verissimo anche questo! Il nostro esempio con due PC si ferma qui, ma va da sé che, in caso aveste altri calcolatori da controllare, dovrete creare anche i relativi link, sempre "di andata" e "di ritorno". Se siete arrivati fino a qui con la configurazione corretta e senza un grosso mal di testa, vi faccio i miei complimenti: il più è fatto, e potremo iniziare presto ad usare davvero le funzionalità promesse. Premete Ok per tornare alla schermata principale. Autostart, prima esecuzione e firewall Configurazione degli host Segnala ad un amico |
- Unisciti a noi
- | Condizioni d'uso
- | Informativa privacy
- | La Redazione
- | Info
- | Pressroom
- | Contattaci
© Copyright 2025 BlazeMedia srl - P. IVA 14742231005
- Gen. pagina: 1.28 sec.
- | Utenti conn.: 118
- | Revisione 2.0.1
- | Numero query: 38
- | Tempo totale query: 0.3