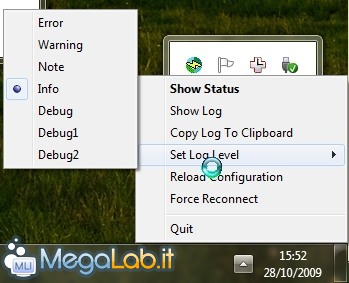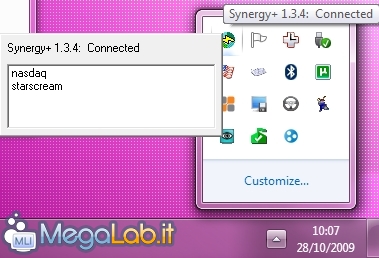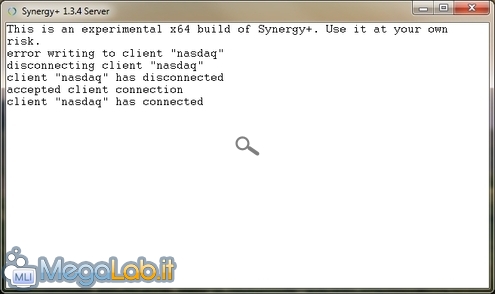Canali
Ultime news

Ultimi articoli
 Le ultime dal Forum |

Controllare due PC con una sola tastiera ed un solo mouse: guida pratica a Synergy+23/11/2009 - A cura di
Zane.

Correlati
 TagPassa qui con il mouse e visualizza le istruzioni per utilizzare i tag! Arrivati a questo punto, Synergy+ dovrebbe essere pienamente operativo (se così non fosse, passate al capitolo finale della guida). Per passare da un computer all'altro, non dovrete fare altro che spostare il cursore del mouse con la massima naturalezza: raggiunto il lato dello schermo indicato in fase di configurazione, il puntatore "salterà" sull'altro monitor, e tutti i tasti premuti sulla tastiera verranno inviati a quello specifico calcolatore. Resistete alla tentazione di fare qualsiasi tipo di drag-and-drop fra i due schermi: vi risparmio la delusione anticipandovi che non funziona. Notate però che potete condividere l'area degli appunti: provate a scrivere qualcosa in un'istanza di blocco note in esecuzione sul PC fisso, e quindi incollarla in un documento aperto sul notebook. Il testo dovrebbe passare da una parte all'altra senza problemi. Purtroppo, almeno al momento in cui scrivo, tale caratteristica funziona solamente con i documenti testuali, ma non con i dati binari (le immagini, ad esempio) e nemmeno è possibile procedere al trasferimento di file con questa tecnica. Menu e logSe avete avviato Synergy+ manualmente oppure con la modalità automatica When I Log In, potete accedere ad alcune opzioni direttamente dall'area delle notifiche, cliccando con il pulsante destro sulla relativa icona
Notate in particolare Show Status, grazie al quale ottenere una rapida panoramica della situazione
Fondamentale per risolvere eventuali problemi è anche Show Log. Tale comando apre una finestra nella quale vengono mostrate, in tempo reale, tutte le operazioni svolte dal programma. Il dettaglio di informazioni mostrate dal logo può essere personalizzato tramite le voci presenti nel menu Set log level dell'icona di Synergy+. Personalmente, trovo che Info sia l'impostazione più bilanciata, poiché le precedenti mostrano unicamente gli errori e le notifiche, mentre la famiglia Debug inonda il log con una marea di dati che risultano, appunto, utili solamente agli sviluppatori. Non dimenticate di Force reconnect: se l'applicazione non rispondesse più o la condivisione degli appunti smettesse di operare, potrebbe essere sufficiente un click per riportare tutto alla normalità. Come arrestare il servizioIl modo più rapido per chiudere Synergy+ è quello di utilizzare la voce di menu Quit nel relativo menu accessibile dall'area delle notifiche. Un altro modo è quello di arrestare il processo synergyc.exe oppure synergys.exe da task manager. Nessuno dei due elementi appare però nel caso in cui l'applicazione fosse stata auto-avviata con l'impostazione When Computer Starts. In tale circostanza, potete fermare Synergy+ lanciando il comando services.msc da Start -> Esegui (vedi "Ripristinare il comando "Esegui" in Windows Vista e Windows 7") e arrestando da qui il servizio Synergy Client oppure Synergy Server. L'alternativa è quella di modificare le opzioni di avvio automatico viste in precedenza dalla finestra principale del software. Consumo di risorse e stabilitàL'impatto sulle risorse di sistema è talmente contenuto da rendere Synergy+ adatto anche ai netbook meno potenti. Anche dopo giornate di utilizzo continuo, la componente server non supera i 5 MB di memoria occupata. Allo stesso modo, il client tende ad assestarsi al di sotto dei 2 MB. Ininfluente anche l'uso di CPU: per potersi spostare dal secco 00 riportato da task manager è necessario passare rapidissimamente con il cursore da un computer all'altro per parecchie volte. Anche in tale circostanza comunque, il picco dell'1-5% è talmente breve da non influire minimamente sulla velocità generale della macchina. La stabilità è buona, ma non ottima. Il programma funziona correttamente per la maggior parte del tempo, ma può capitare che, una volta o due la settimana, sia necessario chiudere e riavviare gli eseguibili sui PC per ripristinare il corretto funzionamento del tutto. Risoluzione dei problemi e alternative Installazione del client Segnala ad un amico |
- Unisciti a noi
- | Condizioni d'uso
- | Informativa privacy
- | La Redazione
- | Info
- | Pressroom
- | Contattaci
© Copyright 2025 BlazeMedia srl - P. IVA 14742231005
- Gen. pagina: 1.33 sec.
- | Utenti conn.: 118
- | Revisione 2.0.1
- | Numero query: 43
- | Tempo totale query: 0.42