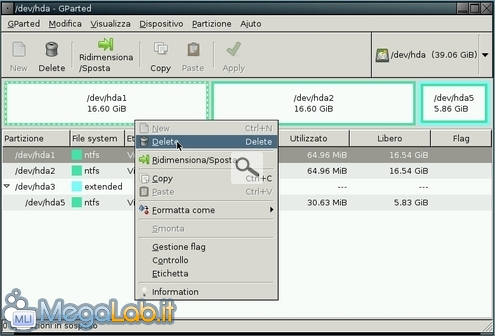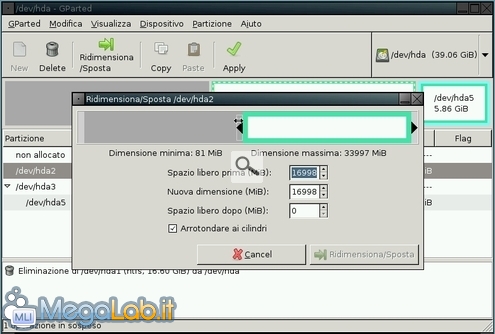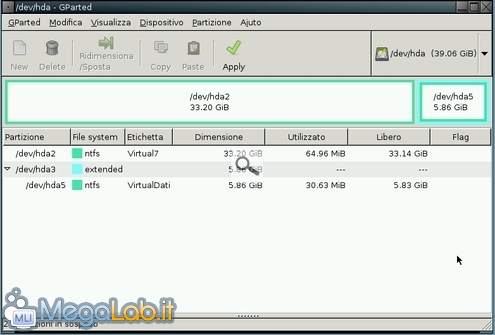Canali
Ultime news

Ultimi articoli
 Le ultime dal Forum |
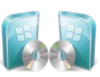
Dual boot: installare Windows XP/Vista e Windows 7 sullo stesso PC (nel modo corretto)27/05/2009 - A cura di
Zane.

Correlati
 TagPassa qui con il mouse e visualizza le istruzioni per utilizzare i tag!
windows (3)
, dualboot (2)
, dual boot (1)
, boot (1)
, installare (1)
, windows 7 (1)
, windows vista (1)
, vista (1)
, pc (1)
, dual-boot (1)
.
L'intera procedura appena documentata è chiaramente reversibile. In qualsiasi momento potete rimuovere il vostro dualboot e ritornare con un singolo sistema operativo. Per come abbiamo implementato le cose, potremo indifferentemente eliminare sia la versione di Windows già presente, sia quella che abbiamo installato in un secondo momento. Eliminare la partizionePer prima cosa, lanciate lo strumento di gestione delle partizioni precedentemente utilizzato ed eliminate la partizione contenente il sistema operativo che volete scartare. Prestate naturalmente la massima attenzione a non eliminare dati che poterebbero risiedere ancora in tale partizione! desktop, cartella dei documenti e directory con i file condivisi sono le principali locazioni da verificare con cura. Una volta che avrete controllato di poter procedere senza rimpianti, inserite il CD di Gparted e riavviate il computer. Ultimato il caricamento, richiamate il menu contestuale della partizione che desiderate eliminare e quindi selezionate Delete La partizione selezionata si trasformerà in un rettangolo grigio non allocato Riassegnare lo spazioLo spazio così ricavato dovrà essere assegnato alla partizione limitrofa: accedete al relativo menu contestuale, cliccate su Ridimensiona/Sposta e quindi trascinate uno dei due estremi fino ad occupare tutto lo spazio liberatosi Ripristinare la visibilitàPer ultimo, cliccate nuovamente con il pulsante destro sulla partizione contenente il sistema operativo che volete conservare e selezionate Gestione flag: da qui, accertatevi che solo la casella relativa a boot sia spuntata. Applicare le modificheCliccate infine sul pulsante Apply e confermate per apportare concretamente le modifiche. Ultimata l'elaborazione, dovreste trovarvi in una situazione simile a questa Rimuovere MasterBooterA questo punto, sarà sufficiente ripristinare il bootloader proprio della versione di Windows che avete preservato. Purtroppo, BooterMaster non comprende uno strumento di rimozione integrato: sarà quindi necessario procedere così come dettagliato nell'articolo "Ripristinare il boot di Windows". Primo riavvioArrivati a questo punto, sarà possibile riavviare il PC per partire automaticamente con il solo sistema operativo rimasto. Al primissimo boot verrà probabilmente eseguito un controllo del disco e rilevato nuovo hardware, ma, come già descritto, è tutto normale. Primo avvio e considerazioni conclusive Pagine
Segnala ad un amico |
- Unisciti a noi
- | Condizioni d'uso
- | Informativa privacy
- | La Redazione
- | Info
- | Pressroom
- | Contattaci
© Copyright 2025 BlazeMedia srl - P. IVA 14742231005
- Gen. pagina: 2.87 sec.
- | Utenti conn.: 157
- | Revisione 2.0.1
- | Numero query: 43
- | Tempo totale query: 0.13