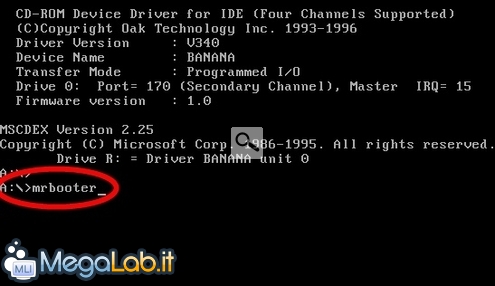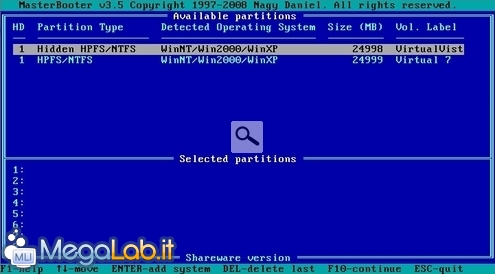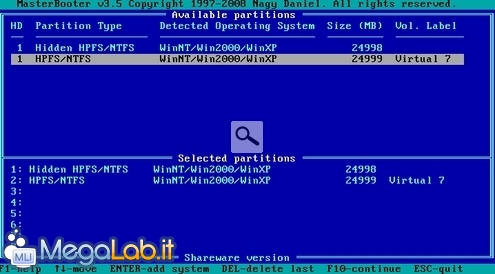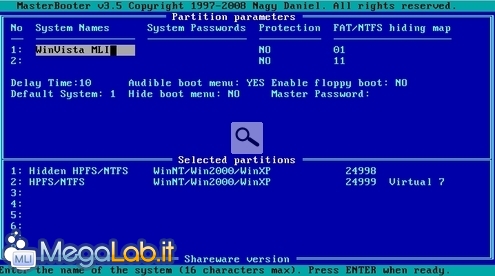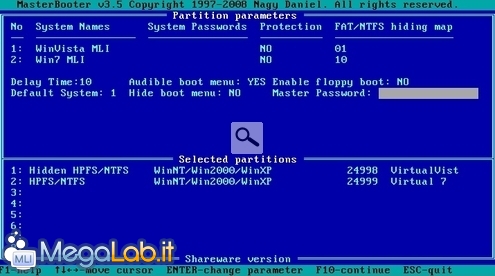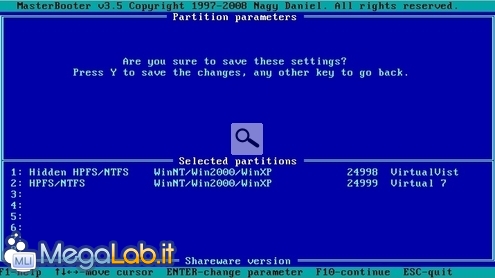Canali
Ultime news

Ultimi articoli
 Le ultime dal Forum |
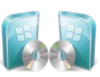
Dual boot: installare Windows XP/Vista e Windows 7 sullo stesso PC (nel modo corretto)27/05/2009 - A cura di
Zane.

Correlati TagPassa qui con il mouse e visualizza le istruzioni per utilizzare i tag!
windows (3)
, dualboot (2)
, dual boot (1)
, boot (1)
, installare (1)
, windows 7 (1)
, windows vista (1)
, vista (1)
, pc (1)
, dual-boot (1)
.
Dopo aver esplorato un po' Windows 7 (e, come abbiamo visto, di novità ve ne sono abbastanza da tenervi occupati per almeno qualche ora), torniamo al nostro dual boot. I due sistemi operativi sono infatti pronti all'uso, ma manca ancora uno strumento che consenta di scegliere quale avviare all'accensione del PC: lo installeremo di seguito. Inserite il CD MasterBooter installation ISO che avete realizzato poco prima e riavviate il PC, utilizzando il disco stesso come dispositivo di boot. Niente paura se non l'avete ancora: accedete al vostro nuovo Windows 7 ed utilizzate la funzionalità integrata per masterizzare la ISO che trovare all'interno dell'archivio allegato a questo articolo. Sono state segnalate alcune difficoltà da parte di MasterBooter nel rilevare dischi fissi Serial ATA o configurazioni RAID. Poichè non ho incontrato tale difficoltà durante le mie prove, non mi è possibile fornire una soluzione diretta. Ho quindi interpellato lo sviluppatore al riguardo, il quale ha risposto che "si tratta di un problema relativo al BIOS, piuttosto che del programma stesso: se il disco è visibile da DOS senza bisogno di driver aggiuntivi (oppure può essere selezionato come dispositivo di boot) MasterBooter dovrebbe gestirlo senza problemi". Se quindi il disco fisso non viene correttamente rilevato da MasterBooter, assicuratevi che questo venga effettivamente visto dal BIOS. Se il problema persiste, potete provare ad abilitare la "modalità IDE" fra le opzioni offerte dal BIOS relative al controller SATA, in caso sia disponibile. Come ultima spiaggia, provate ad aggiornare il BIOS con l'ultima versione offerta dal produttore. Se neanche così risolvete, l'unica possibilità è quella di cercare un bootloader alternativo a MasterBooter: vi invito a segnalare le vostre scoperte utilizzando i commenti. Qualcuno ha rilevato difficoltà nell'utilizzare il disco di installazione di MasterBooter da unità ottica SATA. Tale problema potrebbe essere causato dal dischetto di boot MS-DOS, ma non ho a disposizione un lettore di questo tipo per effettuare le opportune prove. In tal caso, non rimane altra soluzione se non quella di utilizzare un lettore IDE oppure cercare un BootLoader differente. Una volta ultimato il caricamento, vi ritroverete davanti ad un prompt di comando. L'ambiente risulterà sicuramente familiare a chi frequenta il modo dell'informatica da almeno una decina d'anni: è proprio lui, il mitico MS-DOS, così come implementato dal dischetto di avvio di Windows 98! Non perdiamoci in sentimentalismi ed impartiamo il comando mrbooter per avviare la procedura di installazione e configurazione di MasterBooter, un eccellente bootloader shareware (ma più che sufficiente per le nostre necessità) Ci troveremo ora davanti alla schermata principale del programma, in cui riconosceremo subito le nostre due partizioni che contengono i sistemi operativi (quella dedicata ai dati non è visualizzata, poiché, appunto, non può essere impiegata per avviare il PC) Utilizzando i tasti di direzione, evidenziamo la prima voce, quindi premiamo Invio sulla tastiera: in questo modo la partizione del vecchio sistema operativo verrà aggiunta alla lista Selected partitions sottostante. Portiamoci quindi sulla partizione di Windows 7, e, allo stesso modo, aggiungiamo anch'essa allo stesso elenco. Premete quindi F10 sulla tastiera per proseguire (vi manca già l'interfaccia punta-e-clicca di Windows, non è forse vero?). Dovrete ora compilare i vari campi, portandovi dall'uno all'altro con i tasti di direzione ed abilitando la scrittura premendo Invio. Nella prima riga, digitate l'etichetta WinVista (oppure WinXP o qualsiasi altra stringa vi piaccia) per identificare il vecchio sistema operativo. Nella schermata sottostante ho aggiunto anche il suffisso MLI per identificare meglio in seguito le voci di menu. Portatevi ora sull'ultima colonna, identificata dall'intestazione FAT/NTFS hiding map, e digitate i valori 01 (attenzione: il tastierino numerico potrebbe non funzionare): questo farà sì che la partizione di Windows 7 venga nascosta al vecchio sistema operativo. Per capire il funzionamento alla base della colonna in questione, ragionate per righe: il sistema operativo relativo alla riga corrente, sarà in grado di "vedere", e quindi "accedere" solamente alle partizioni identificate dal valore 0. Poco fa quindi, abbiamo impostato MasterBooter di modo che la partizione Windows Vista MLI sia in grado di vedere la prima partizione (la propria) ma non la seconda, cioè quella di Windows 7. Tanto per fare un altro esempio, in caso procedessimo ad installare tre sistemi operativi, il primo dovrebbe essere configurato come 011 (mostra-nascondi-nascondi), il secondo come 101 (nascondi-mostra-nascondi), e l'ultimo in 110 (nascondi-nascondi-mostra). Spostatevi quindi sulla seconda riga, e impostate come etichetta Win7, o qualsiasi altra cosa vi sia gradita. Nella relativa colonna FAT/NTFS hiding map, digitate questa volta i valori invertiti, ovvero 10: questo nasconderà la partizione del vecchio sistema operativo a Windows 7. Potete ora modificare il valore Delay Time per scegliere dopo quanti secondi senza alcuna scelta dell'utente verrà avviato il sistema operativo predefinito: credo che "una decina" siano un valore adeguato. La voce Default System, grazie alla quale specificare quale sistema operativo si desidera avviare in caso non fosse fornito alcun comando entro il lasso di tempo precedentemente impostato, non è invece modificabile nella versione shareware qui impiegata. Audible boot menu, se abilitato, farà emettere un suono (una sorta di "bip") allo speaker interno del PC al momento del boot: valutate voi se la cosa vi interessa o meno. Sinceratevi che Hide boot menu sia impostato a NO, così come Enable floppy boot. Arrivati a questo punto, la configurazione di MasterBooter è finita: se avrete seguito le istruzioni fornite, dovreste trovarvi davanti ad una videata simile a questa Premete ora nuovamente F10 per proseguire. Vi verrà chiesta conferma prima di salvare le modifiche: digitate la lettera y sulla tastiera per salvare tutto quanto ed uscire Arrivati a questo punto, dovrebbe essere tutto pronto: rimuovete il CD di boot, riavviate il PC, assicuratevi di avviare da disco fisso e dovrebbe apparirvi la tanto agognata schermata di scelta: la vedremo alla pagina successiva, assieme ad alcune considerazioni conclusive. Primo avvio e considerazioni conclusive Installare Windows 7 Pagine
Segnala ad un amico |
- Unisciti a noi
- | Condizioni d'uso
- | Informativa privacy
- | La Redazione
- | Info
- | Pressroom
- | Contattaci
© Copyright 2025 BlazeMedia srl - P. IVA 14742231005
- Gen. pagina: 0.27 sec.
- | Utenti conn.: 92
- | Revisione 2.0.1
- | Numero query: 43
- | Tempo totale query: 0.09