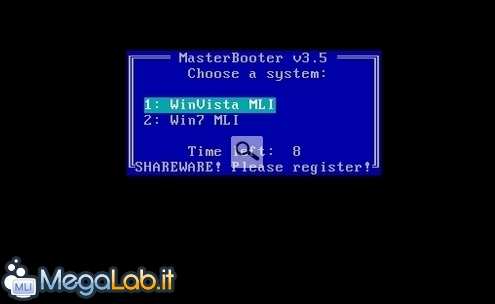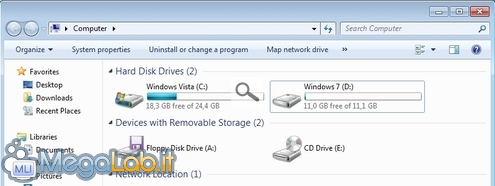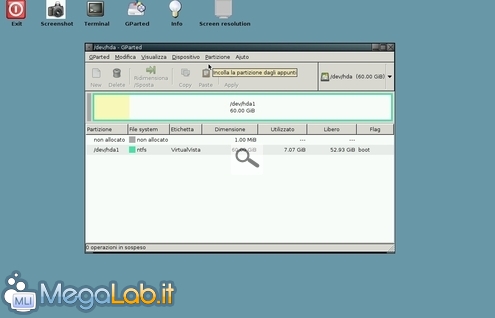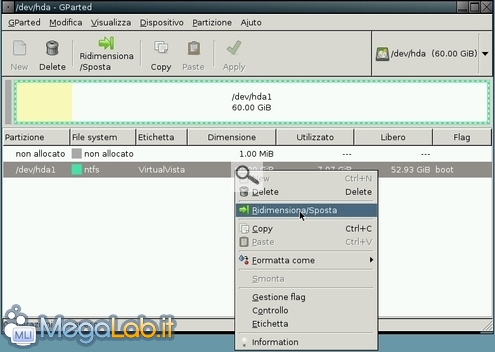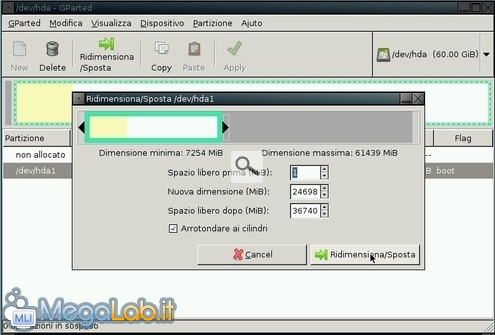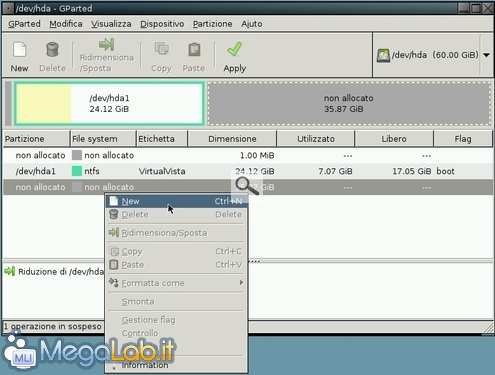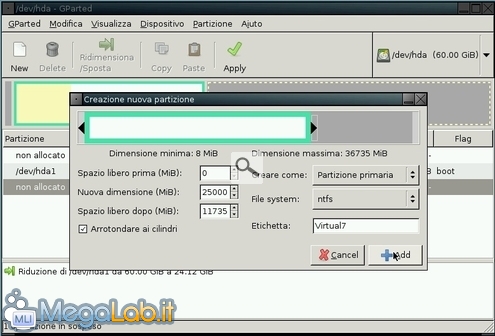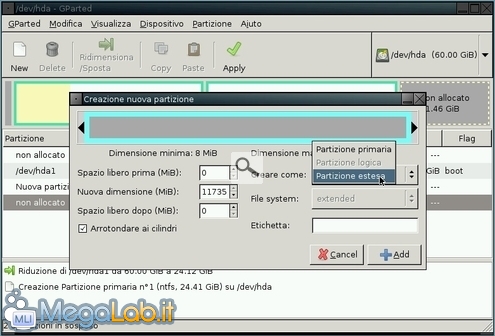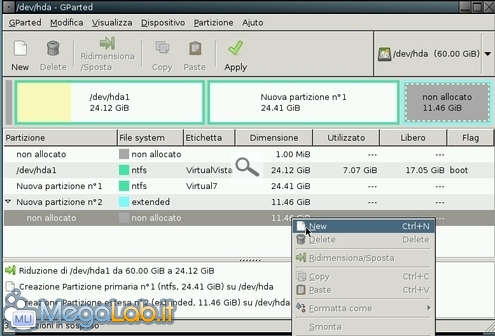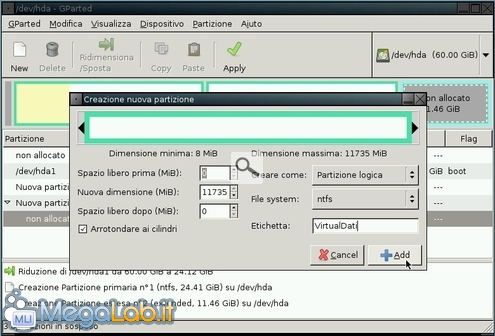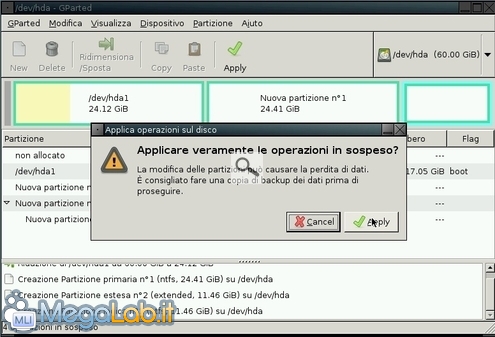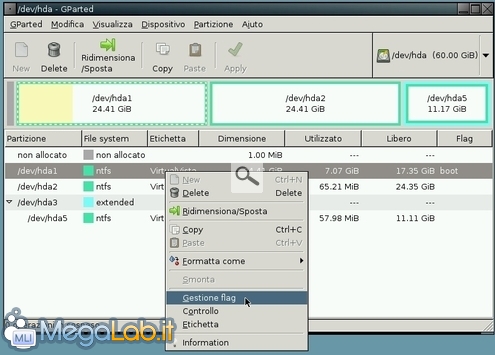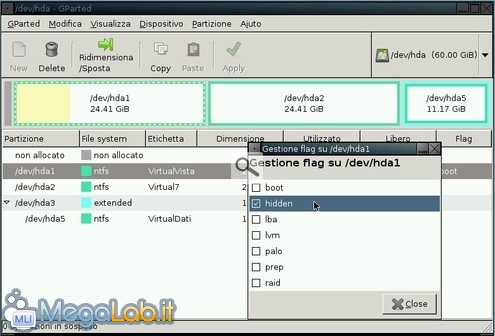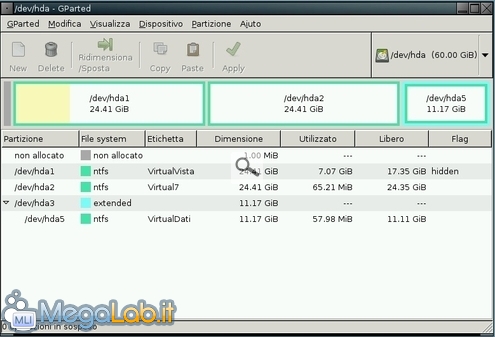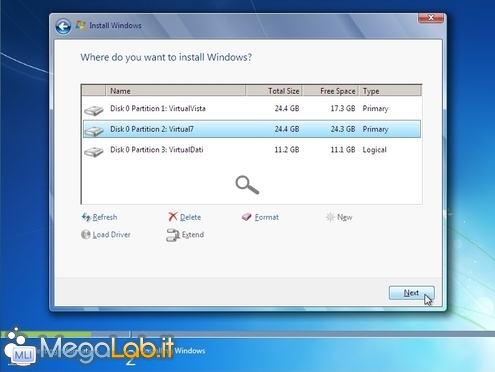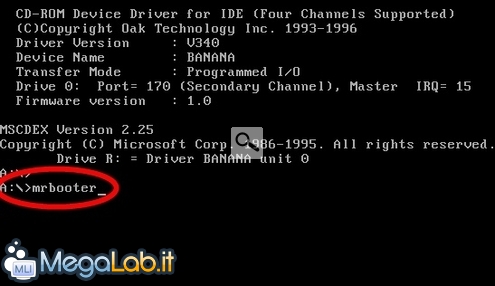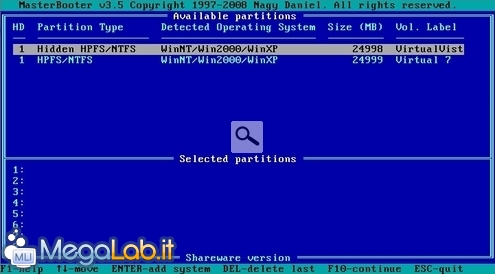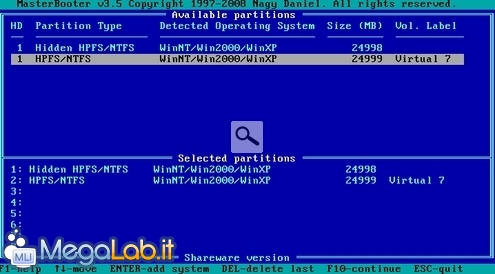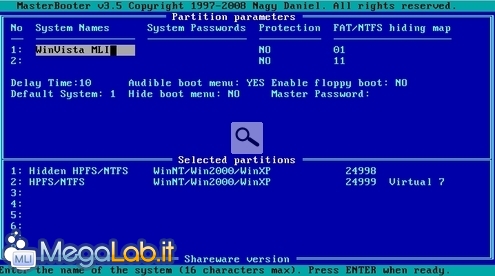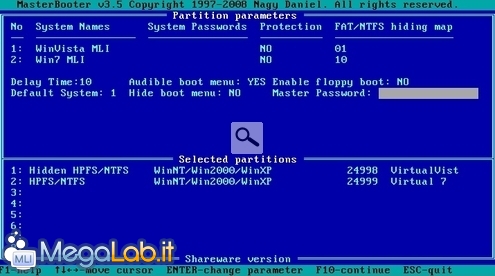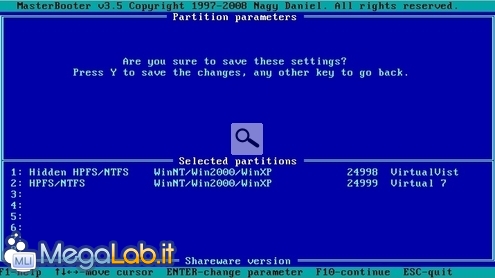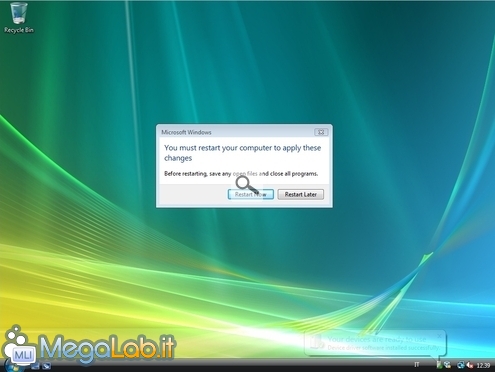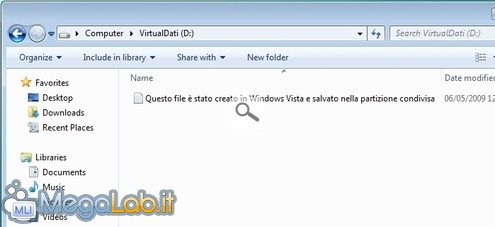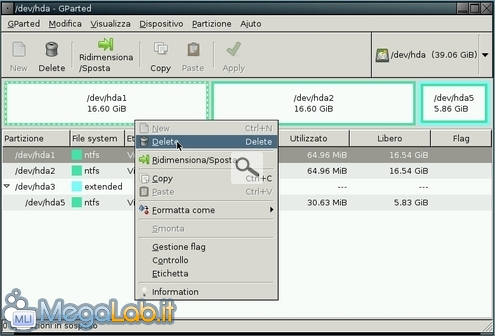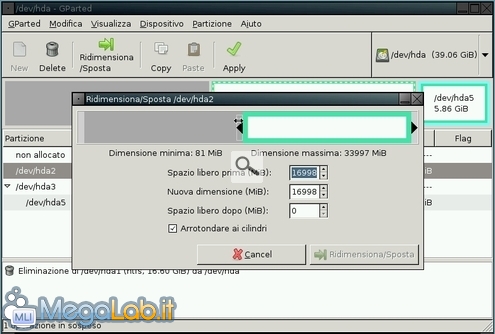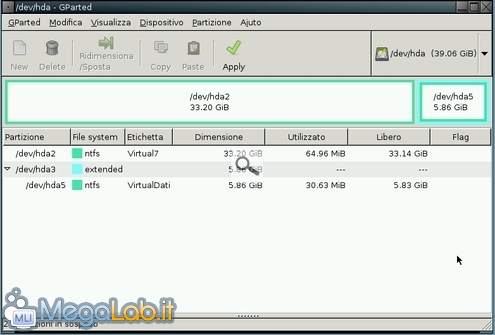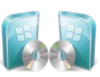
Dual boot: installare Windows XP/Vista e Windows 7 sullo stesso PC (nel modo corretto)
L'incremento delle prestazioni hardware, il perfezionamento dei software di virtualizzazione, e la disponibilità di ottimi prodotti gratuiti come VirtualBox hanno giocato un ruolo fondamentale nel relegare la pratica del dual boot, tanto in voga ai tempi di Windows 98 e Windows 2000, ad un settore di di nicchia.
Con l'arrivo di Windows 7 però, potrebbe risultare nuovamente interessante riprendere la strada dell'affiancamento, grazie al quale mantenere la tradizionale, familiare, e già ben collaudata copia di Windows XP o Windows Vista in dual boot con il nuovo sistema operativo, senza i significativi vincoli che un ambiente virtualizzato può imporre, e che potrebbero falsare la percezione del nuovo prodotto.
Di cosa si tratta
Il dual boot è una tecnica vecchia quanto l'informatica. Volendo semplificare, si tratta di suddividere il disco fisso in più "spicchi" ("partizioni", in gergo), ognuna delle quali andrà a contenere uno specifico sistema operativo.
All'accensione del PC, verrà mostrato un semplice menu grazie al quale l'utente potrà scegliere quale, fra i vari ambienti installati, caricare ed utilizzare.
Il dual boot... fatto male
In rete, sono presenti davvero un'infinità di guide che trattano, più o meno in tutte le salse, l'argomento dual boot.
Quello che non ho trovato però, è un documento che spieghi come configurare un ambiente di dual boot in modo davvero efficiente: la maggior parte degli articoli, si limita infatti a spiegare come preparare le partizioni, installare il primo sistema operativo sulla partizione c:, quindi caricare il secondo sistema operativo sulla seconda partizione, d:.
Sebbene questo approccio abbia l'innegabile vantaggio di semplificare enormemente le cose, ha anche alcuni aspetti negativi che, a mio avviso, sono assolutamente inaccettabili.
Innanzitutto, ogni sistema operativo è potenzialmente in grado di vedere (e quindi "interferire") con l'altro: nell'immagine, si vede come Windows 7, installato sulla seconda partizione, abbia comunque libero accesso anche alla sezione di disco su cui è installato Windows Vista
Il risultato? Un virus contratto utilizzando un ambiente è libero di contaminare anche l'altro.
In seconda battuta, si va a creare una situazione non-standard: sebbene la maggior parte dei programmi non abbia problemi a gestire un sistema operativo installato su d:, alcuni script o utility potrebbero cercare la cartella Windows in c:, andando quindi a modificare il sistema operativo sbagliato.
Inoltre, poiché uno degli obbiettivi secondari potrebbe essere quello di eliminare in futuro la prima partizione e mantenere solamente il sistema operativo più recente, questo andrebbe a modificare tutti i percorsi, rendendo invalide le installazioni dei programmi e rendendo la necessità di una formattazione altamente probabile.
Il dual boot... fatto per bene
Lo scopo della presente guida è quindi quello di realizzare un dual boot avanzato, in cui ogni sistema operativo non sia in grado di vedere la partizione dell'altro, e sia installato in quella che identificherà come "partizione c: ".
Questo permetterà di superare molti (se non "tutti") i limiti e i problemi precedentemente descritti, a fronte di una procedura di setup un pochino più complessa.
Lo scenario di partenza
Partiremo dallo scenario più comune. Un PC con un solo disco fisso ed una sola partizione contenente una copia funzionante di un sistema operativo precedente a Windows 7: poco importa che sia Windows XP, Windows Vista o altre edizioni di Windows precedenti.
Andremo quindi a ridimensionare questa partizione per far "spazio" al secondo sistema operativo, e quindi a predisporre una "fetta" di disco ad esso dedicata. Procederemo quindi a creare una terza partizione condivisa, utilizzabile per salvare i documenti che desideriamo rendere accessibili da entrambi gli ambienti operativi.
A questo punto, sarà possibile installare il secondo sistema operativo, e, infine, configurare un menu che consenta di scegliere, di volta in volta, quale ambiente avviare subito dopo l'accensione del calcolatore.
Di cosa avremo bisogno
Tutta l'operazione può essere portata a termine utilizzando strumenti gratuiti. In particolare, avremo bisogno di:
- Almeno una trentina di gigabyte di spazio libero sul disco fisso, sufficienti per contenere il secondo sistema operativo e la partizione con i dati condivisi
- Un CD bootabile di Gparted, il software di partizionamento gratuito che abbiamo trattato nell'articolo "Ridimensionare le partizioni degli hard disk con Gparted". In alternativa, un software di partizionamento utilizzabile dal sistema operativo
- Il PC configurato per bootare da lettore CD: le indicazioni per farlo sono illustrate nella guida "Come modificare l'ordine di boot (e avviare da CD)"
- Il supporto di installazione del secondo sistema operativo che desideriamo installare. La presente guida utilizzerà Windows 7: la versione preliminare può essere scaricata liberamente seguendo le indicazioni fornite in "Windows 7 RC disponibile per il download", e quindi masterizzata secondo quanto proposto da "Gestire le immagini CD".
- Una copia del archivio MasterBooter installation ISO, con l'immagine ivi contenuta già corettamente masterizzata su CD avviabile: la procedura da adottare è, nuovamente, la stessa descritta in "Gestire le immagini CD".
- Un po' di pazienza e qualche ora libera
Siamo pronti a cominciare
Opportunamente predisposti i "ferri del mestiere", siamo pronti ad iniziare.
Alcuni lettori hanno raccomato di deframmentare in profondità l'intero disco fisso prima di proseguire: sebbene si tratti di un passaggio probabilmente non strettamente necessario, è comunque un'attenzione in più che male non fa.
Come dicevamo, la prima cosa da fare è partizionare il disco fisso.
L'utilizzo di Gparted da CD bootabile è indubbiamente la strada che suggerisco di intraprendere. Alcuni lettori hanno segnalato però che non sempre tale software è in grado di riconoscere correttamente i dischi fissi presenti sul sistema: in particolare, pare essere in difficoltà con le configurazioni RAID. In questa circostanza, potete tentare con altri applicativi concorrenti, come ad esempio il boot CD di Acronis Disk Director oppure Partition Magic. In caso neanche questi funzionassero, tentate con i programmi utilizzabili direttamente da sistema operativo: ne abbiamo presentati alcuni gratuiti nell'articolo "Come ridimensionare le partizioni dei dischi fissi".
Inserite il CD di Gparted ed avviate il PC. Per maggiori informazioni sull'uso del programma, rimando all'articolo "Ridimensionare le partizioni degli hard disk con Gparted": in questa sede mi limiterò ad indicare le operazioni da svolgere.
Durante la fase di avvio, confermate la scelta di avviare da CD alla prima schermata (è la scelta di default), quindi digitate 14 per scegliere la lingua italiana ed infine premete semplicemente Invio per accettare la modalità grafica suggerita.
Una volta avviato il sistema, verrà presentata la seguente schermata
Da qui, cliccate con il pulsante destro sull'unica partizione presente nella lista.
In caso fossero presenti più elementi, individuate quella più grande, facendo riferimento alla colonna Dimensione: dovrebbe trattarsi di quella principale, contenente il sistema operativo già installato.
Dal menu contestuale, selezionate la voce Ridimensiona/Sposta
Nella finestra di dialogo che si aprirà, portatevi nel campo Spazio libero dopo (MiB) e impostate il valore 30000 (equivalente ai 30 GB che vogliamo ricavare per accomodare il secondo sistema operativo ed una partizione dedicata ai documenti condivisi).
Cliccate sul pulsante Ridimensione/Sposta e tornerete alla schermata principale del programma
Dovrebbe ora essere presente un nuovo elemento nella lista, indicato come non allocato.
Cliccatevi con il pulsante destro e selezionate New dal menu contestuale (purtroppo la localizzazione in italiano di Gparted è ancora alquanto lacunosa)
Nelle nuova finestra, impostate:
- Spazio libero prima (MiB) al valore 0
- Nuova dimensione (MiB) al valore 25000 (circa 25 GB da riservare a Windows 7)
- Creare come al valore Partizione primaria
- Filesystem al valore ntfs
- Etichetta ad una stringa a piacere, che vi consenta però di distringuere chiaramente che si tratta della partizione adibita a contenere Windows 7.
Lasciate inalterato il resto e confermate con Add
Siamo già a buon punto: ora andremo a predisporre la partizione relativa ai dati condivisi.
Localizzate nuovamente l'elemento non allocato presente in fondo alla lista.
Cliccatevi con il pulsante destro e selezionate New dal menu contestuale.
Contrariamente a quanto visto in precedenza, modificate solamente il valore Creare come, impostandolo questa volta a Partizione estesa
Confermate con Add e ritornerete alla schermata principale.
Lo spazio non allocato dovrebbe essere ora leggermente indentato (rientrato) rispetto agli altri elementi. Cliccatevi con il pulsante destro e selezionate New dal menu contestuale (è l'ultima volta, promesso!)
Nella finestra di dialogo, modificate il valore Creare come, impostandolo questa volta a Partizione logica.
Digitate quindi una stringa nel campo Etichetta che vi consenta di identificare subito che si tratta della partizione dedicata ai vostri preziosi dati: qualcosa come MieiDocumenti oppure MieDati, o semplicemente Dati andrà benissimo (nell'immagine ho utilizzato il fantasioso VirtualDati poiché, per poter realizzare l'articolo, ho eseguito la procedura in una macchina virtuale)
Confermate con il solito Add e siamo pronti a procedere.
Tornati alla schermata principale di Gparted, cliccate sul grande pulsante con la spunta verde e l'etichetta Apply che vedete nella barra degli strumenti: confermate quindi la vostra decisione di proseguire
Gparted inizierà ora la reale elaborazione dei comandi assegnati: la cosa richiederà da pochi minuti ad alcune ore, a seconda della quantità di spazio libero presente sul disco fisso, dall'hardware in uso e da una serie di altre variabili.
Arrivati alla fine della procedura, le nostre partizioni saranno pronte. Ancora però non chiudete Gparted: manca ancora un'ultima modifica.
Individuate ora la partizione che contiene il vostro primo sistema operativo (è quella che abbiamo ridimensionato per ricavare lo spazio libero nelle prime fasi della procedura), e richiamate il relativo menu contestuale con un click del pulsante destro.
Da qui, scegliete Gestione flag
Dalla finestra di dialogo, rimuovete la spunta alla casella boot (avviabile) ed applicatela a quella hidden (nascosto).
Una brevissima elaborazione in tempo reale vi confermerà che le modifiche sono state recepite
Chiudete la finestra di gestione dei flag e dovreste poter ritornare a Gparted: se avrete svolto tutto correttamente, vi ritroverete dinnanzi ad uno scenario simile a quello mostrato in figura
Complimenti!
Fate doppio click sull'icona Exit visibile sullo sfondo, quindi scegliete shutdown e confermate.
Estraete il CD di Gparted e cestinatelo: per oggi non servirà più.
Andremo ora ad installare Windows 7. Accendete il PC ed inserite il DVD contenente la procedura di installazione, assicurandovi che il BIOS sia impostato per avviare da supporto ottico.
Se così non fosse e provaste ad avviare da disco fisso in questo momento, il precedente sistema operativo sarà inutilizzabile e ritornerà un errore in fase di caricamento: non preoccupatevi, è tutto previsto!
Proseguite con l'installazione di Windows 7 fino a quando non vi verrà richiesto di selezionare la partizione in cui copiare il sistema operativo.
Aiutandovi anche con il nome dell'etichetta, scegliete la seconda partizione, quella creata poco fa, quindi avanzate con Next
Portate ora a termine la fase di setup proprio come se non fosse presente alcun altro sistema operativo.
Una volta ultimata anche questa operazione, sinceratevi di estrarre il DVD di installazione ed avviare da disco fisso. Dovreste poter caricare direttamente il solo Windows 7, come se l'altro sistema operativo fosse sparito: niente paura! È solo nascosto, proprio come volevamo.
Nelle prossime fasi vedremo come installare un bootloader avanzato, ovvero un menu in grado di chiedervi, all'avvio del PC, quale dei due sistemi operativi presenti volete utilizzare.
Dopo aver esplorato un po' Windows 7 (e, come abbiamo visto, di novità ve ne sono abbastanza da tenervi occupati per almeno qualche ora), torniamo al nostro dual boot. I due sistemi operativi sono infatti pronti all'uso, ma manca ancora uno strumento che consenta di scegliere quale avviare all'accensione del PC: lo installeremo di seguito.
Inserite il CD MasterBooter installation ISO che avete realizzato poco prima e riavviate il PC, utilizzando il disco stesso come dispositivo di boot. Niente paura se non l'avete ancora: accedete al vostro nuovo Windows 7 ed utilizzate la funzionalità integrata per masterizzare la ISO che trovare all'interno dell'archivio allegato a questo articolo.
Sono state segnalate alcune difficoltà da parte di MasterBooter nel rilevare dischi fissi Serial ATA o configurazioni RAID. Poiché non ho incontrato tale difficoltà durante le mie prove, non mi è possibile fornire una soluzione diretta. Ho quindi interpellato lo sviluppatore al riguardo, il quale ha risposto che "si tratta di un problema relativo al BIOS, piuttosto che del programma stesso: se il disco è visibile da DOS senza bisogno di driver aggiuntivi (oppure può essere selezionato come dispositivo di boot) MasterBooter dovrebbe gestirlo senza problemi". Se quindi il disco fisso non viene correttamente rilevato da MasterBooter, assicuratevi che questo venga effettivamente visto dal BIOS. Se il problema persiste, potete provare ad abilitare la "modalità IDE" fra le opzioni offerte dal BIOS relative al controller SATA, in caso sia disponibile. Come ultima spiaggia, provate ad aggiornare il BIOS con l'ultima versione offerta dal produttore. Se neanche così risolvete, l'unica possibilità è quella di cercare un bootloader alternativo a MasterBooter: vi invito a segnalare le vostre scoperte utilizzando i commenti.
Qualcuno ha rilevato difficoltà nell'utilizzare il disco di installazione di MasterBooter da unità ottica SATA. Tale problema potrebbe essere causato dal dischetto di boot MS-DOS, ma non ho a disposizione un lettore di questo tipo per effettuare le opportune prove. In tal caso, non rimane altra soluzione se non quella di utilizzare un lettore IDE oppure cercare un BootLoader differente.
Una volta ultimato il caricamento, vi ritroverete davanti ad un prompt di comando. L'ambiente risulterà sicuramente familiare a chi frequenta il modo dell'informatica da almeno una decina d'anni: è proprio lui, il mitico MS-DOS, così come implementato dal dischetto di avvio di Windows 98!
Non perdiamoci in sentimentalismi ed impartiamo il comando mrbooter per avviare la procedura di installazione e configurazione di MasterBooter, un eccellente bootloader shareware (ma più che sufficiente per le nostre necessità)
Ci troveremo ora davanti alla schermata principale del programma, in cui riconosceremo subito le nostre due partizioni che contengono i sistemi operativi (quella dedicata ai dati non è visualizzata, poiché, appunto, non può essere impiegata per avviare il PC)
Utilizzando i tasti di direzione, evidenziamo la prima voce, quindi premiamo Invio sulla tastiera: in questo modo la partizione del vecchio sistema operativo verrà aggiunta alla lista Selected partitions sottostante.
Portiamoci quindi sulla partizione di Windows 7, e, allo stesso modo, aggiungiamo anch'essa allo stesso elenco.
Premete quindi F10 sulla tastiera per proseguire (vi manca già l'interfaccia punta-e-clicca di Windows, non è forse vero?).
Dovrete ora compilare i vari campi, portandovi dall'uno all'altro con i tasti di direzione ed abilitando la scrittura premendo Invio.
Nella prima riga, digitate l'etichetta WinVista (oppure WinXP o qualsiasi altra stringa vi piaccia) per identificare il vecchio sistema operativo. Nella schermata sottostante ho aggiunto anche il suffisso MLI per identificare meglio in seguito le voci di menu.
Portatevi ora sull'ultima colonna, identificata dall'intestazione FAT/NTFS hiding map, e digitate i valori 01 (attenzione: il tastierino numerico potrebbe non funzionare): questo farà sì che la partizione di Windows 7 venga nascosta al vecchio sistema operativo.
Per capire il funzionamento alla base della colonna in questione, ragionate per righe: il sistema operativo relativo alla riga corrente, sarà in grado di "vedere", e quindi "accedere" solamente alle partizioni identificate dal valore 0. Poco fa quindi, abbiamo impostato MasterBooter di modo che la partizione Windows Vista MLI sia in grado di vedere la prima partizione (la propria) ma non la seconda, cioè quella di Windows 7. Tanto per fare un altro esempio, in caso procedessimo ad installare tre sistemi operativi, il primo dovrebbe essere configurato come 011 (mostra-nascondi-nascondi), il secondo come 101 (nascondi-mostra-nascondi), e l'ultimo in 110 (nascondi-nascondi-mostra).
Spostatevi quindi sulla seconda riga, e impostate come etichetta Win7, o qualsiasi altra cosa vi sia gradita. Nella relativa colonna FAT/NTFS hiding map, digitate questa volta i valori invertiti, ovvero 10: questo nasconderà la partizione del vecchio sistema operativo a Windows 7.
Potete ora modificare il valore Delay Time per scegliere dopo quanti secondi senza alcuna scelta dell'utente verrà avviato il sistema operativo predefinito: credo che "una decina" siano un valore adeguato.
La voce Default System, grazie alla quale specificare quale sistema operativo si desidera avviare in caso non fosse fornito alcun comando entro il lasso di tempo precedentemente impostato, non è invece modificabile nella versione shareware qui impiegata.
Audible boot menu, se abilitato, farà emettere un suono (una sorta di "bip") allo speaker interno del PC al momento del boot: valutate voi se la cosa vi interessa o meno.
Sinceratevi che Hide boot menu sia impostato a NO, così come Enable floppy boot.
Arrivati a questo punto, la configurazione di MasterBooter è finita: se avrete seguito le istruzioni fornite, dovreste trovarvi davanti ad una videata simile a questa
Premete ora nuovamente F10 per proseguire.
Vi verrà chiesta conferma prima di salvare le modifiche: digitate la lettera y sulla tastiera per salvare tutto quanto ed uscire
Arrivati a questo punto, dovrebbe essere tutto pronto: rimuovete il CD di boot, riavviate il PC, assicuratevi di avviare da disco fisso e dovrebbe apparirvi la tanto agognata schermata di scelta: la vedremo alla pagina successiva, assieme ad alcune considerazioni conclusive.
Ad ogni avvio del PC, vi verrà mostrato il menu di MasterBooter, grazie al quale potete scegliere quale sistema operativo utilizzare per la sessione corrente
Complimenti!
Il primo avvio
Notate che, al primo avvio, il sistema operativo precedentemente installato eseguirà dapprima uno scandisk, quindi rileverà un nuovo hardware e vi inviterà a riavviare per rendere effettive le modifiche
È tutto normale: Windows sta infatti semplicemente reagendo al ridimensionamento della propria partizione. La cosa dovrebbe comunque succedere solamente al primissimo accesso, e solo alla copia già presente prima dell'inizio dei lavori.
Utilizzare la partizione dati
Potete ora divertirvi ad utilizzare la vostra partizione dati: per sincerarvi che sia tutto in ordine, accedete al primo sistema operativo e create un semplice file in tale sezione. Provate quindi a riavviare il PC, accedere con Windows 7 e verificare che il file sia presente ed effettivamente accessibile.
Dopo aver effettuato qualche test nelle due direzioni, potete pensare di accedere al vecchio sistema operativo e spostare nella partizione dati tutti i documenti, di modo da averli disponibili in entrambi gli ambienti.
Ulteriori spunti
Niente vi vieta di affiancare anche un terzo (ma non di più) sistema operativo al vostro multi-boot: magari un ulteriore Windows 7 da utilizzare senza riguardi o manutenzione come piattaforma di test, oppure un Windows XP o Windows Vista che completi la triade XP/Vista/7 o, ancora, un vetusto Windows 2000 o Windows 98/ME per assaporare il passato..
Semplicemente, utilizzate Gparted per creare spazio per una ulteriore partizione primaria ed installate lì la terza copia, quindi sfruttate il CD di boot MasterBoot installation ISO per reinstallare e riconfigurare MasterBooter.
Test effettuati, problemi e raccomandazioni
Prima di proporre il seguente articolo, ho effettuato numerosi test sia all'interno di macchine virtuali sia sul mio calcolatore fisico. Le cose sono filate sempre liscie, tranne in due casi.
Nel primo, un vecchio disco fisso, all'apparenza perfettamente funzionante, non ha gradito le modifiche ad ampio raggio apportate da Gparted: il risultato è stato di perdere tutti i dati contenuti. Fortunatamente, si trattava di un dispositivo dedicato alle prove, senza nulla di importante dentro.
In un'altra circostanza, un banco di RAM fallato ha impedito a MasterBooter di portare a termine il proprio lavoro. Le conseguenze, meno nefaste del caso precedente, hanno comunque invalidato la sequenza di avvio, rendendo necessario l'utilizzo della procedura di recupero di Windows per tornare operativi.
Insomma: si tratta di un'operazione piuttosto delicata, in cui la possibilità che non funzioni più niente non sono certo così remote. Raccomando quindi di usare la massima prudenza, effettuare una copia di backup (quantomeno dei dati più importanti) prima di iniziare e procedere solamente in caso si possieda un bagaglio tecnico opportunamente dimensionato a risolvere problemi di questo tipo.
L'intera procedura appena documentata è chiaramente reversibile. In qualsiasi momento potete rimuovere il vostro dualboot e ritornare con un singolo sistema operativo.
Per come abbiamo implementato le cose, potremo indifferentemente eliminare sia la versione di Windows già presente, sia quella che abbiamo installato in un secondo momento.
Eliminare la partizione
Per prima cosa, lanciate lo strumento di gestione delle partizioni precedentemente utilizzato ed eliminate la partizione contenente il sistema operativo che volete scartare.
Prestate naturalmente la massima attenzione a non eliminare dati che poterebbero risiedere ancora in tale partizione! desktop, cartella dei documenti e directory con i file condivisi sono le principali locazioni da verificare con cura.
Una volta che avrete controllato di poter procedere senza rimpianti, inserite il CD di Gparted e riavviate il computer.
Ultimato il caricamento, richiamate il menu contestuale della partizione che desiderate eliminare e quindi selezionate Delete
La partizione selezionata si trasformerà in un rettangolo grigio non allocato
Riassegnare lo spazio
Lo spazio così ricavato dovrà essere assegnato alla partizione limitrofa: accedete al relativo menu contestuale, cliccate su Ridimensiona/Sposta e quindi trascinate uno dei due estremi fino ad occupare tutto lo spazio liberatosi
Ripristinare la visibilità
Per ultimo, cliccate nuovamente con il pulsante destro sulla partizione contenente il sistema operativo che volete conservare e selezionate Gestione flag: da qui, accertatevi che solo la casella relativa a boot sia spuntata.
Applicare le modifiche
Cliccate infine sul pulsante Apply e confermate per apportare concretamente le modifiche.
Ultimata l'elaborazione, dovreste trovarvi in una situazione simile a questa
Rimuovere MasterBooter
A questo punto, sarà sufficiente ripristinare il bootloader proprio della versione di Windows che avete preservato.
Purtroppo, BooterMaster non comprende uno strumento di rimozione integrato: sarà quindi necessario procedere così come dettagliato nell'articolo "Ripristinare il boot di Windows".
Primo riavvio
Arrivati a questo punto, sarà possibile riavviare il PC per partire automaticamente con il solo sistema operativo rimasto.
Al primissimo boot verrà probabilmente eseguito un controllo del disco e rilevato nuovo hardware, ma, come già descritto, è tutto normale.
MegaLab.it rispetta la tua privacy. Per esercitare i tuoi diritti scrivi a: privacy@megalab.it .
Copyright 2008 MegaLab.it - Tutti i diritti sono riservati