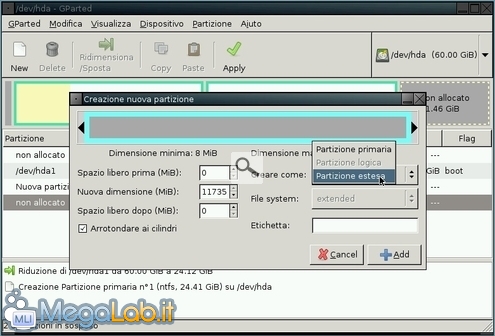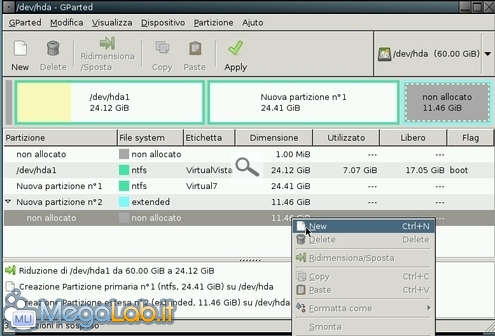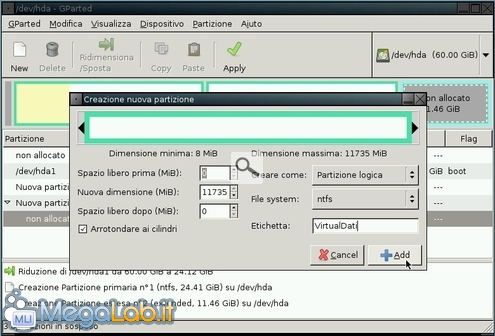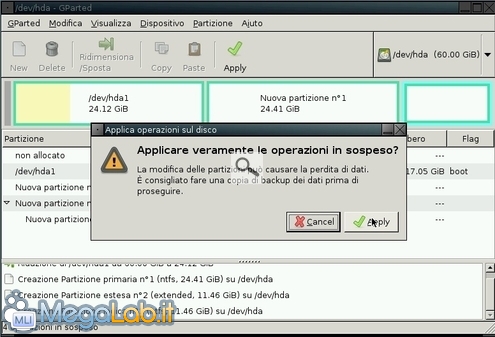Canali
Ultime news

Ultimi articoli
 Le ultime dal Forum
Le nostre guide |
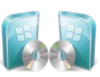
Dual boot: installare Windows XP/Vista e Windows 7 sullo stesso PC (nel modo corretto)27/05/2009 - A cura di
Zane.

Correlati TagPassa qui con il mouse e visualizza le istruzioni per utilizzare i tag!
windows (3)
, dualboot (2)
, dual boot (1)
, boot (1)
, installare (1)
, windows 7 (1)
, windows vista (1)
, vista (1)
, pc (1)
, dual-boot (1)
.
Localizzate nuovamente l'elemento non allocato presente in fondo alla lista. Cliccatevi con il pulsante destro e selezionate New dal menu contestuale. Contrariamente a quanto visto in precedenza, modificate solamente il valore Creare come, impostandolo questa volta a Partizione estesa Confermate con Add e ritornerete alla schermata principale. Lo spazio non allocato dovrebbe essere ora leggermente indentato (rientrato) rispetto agli altri elementi. Cliccatevi con il pulsante destro e selezionate New dal menu contestuale (è l'ultima volta, promesso!) Nella finestra di dialogo, modificate il valore Creare come, impostandolo questa volta a Partizione logica. Digitate quindi una stringa nel campo Etichetta che vi consenta di identificare subito che si tratta della partizione dedicata ai vostri preziosi dati: qualcosa come MieiDocumenti oppure MieDati, o semplicemente Dati andrà benissimo (nell'immagine ho utilizzato il fantasioso VirtualDati poiché, per poter realizzare l'articolo, ho eseguito la procedura in una macchina virtuale) Confermate con il solito Add e siamo pronti a procedere. Tornati alla schermata principale di Gparted, cliccate sul grande pulsante con la spunta verde e l'etichetta Apply che vedete nella barra degli strumenti: confermate quindi la vostra decisione di proseguire Gparted inizierà ora la reale elaborazione dei comandi assegnati: la cosa richiederà da pochi minuti ad alcune ore, a seconda della quantità di spazio libero presente sul disco fisso, dall'hardware in uso e da una serie di altre variabili. Arrivati alla fine della procedura, le nostre partizioni saranno pronte. Ancora però non chiudete Gparted: manca ancora un'ultima modifica. Nascondere la prima partizione Ridimensionare e creare una nuova partizione Pagine
Segnala ad un amico |
- Unisciti a noi
- | Condizioni d'uso
- | Informativa privacy
- | La Redazione
- | Info
- | Pressroom
- | Contattaci
© Copyright 2025 BlazeMedia srl - P. IVA 14742231005
- Gen. pagina: 0.74 sec.
- | Utenti conn.: 87
- | Revisione 2.0.1
- | Numero query: 38
- | Tempo totale query: 0.33