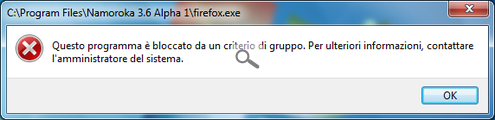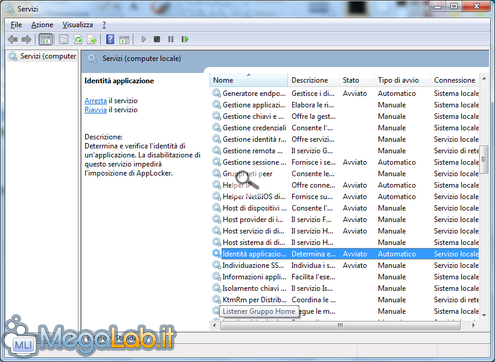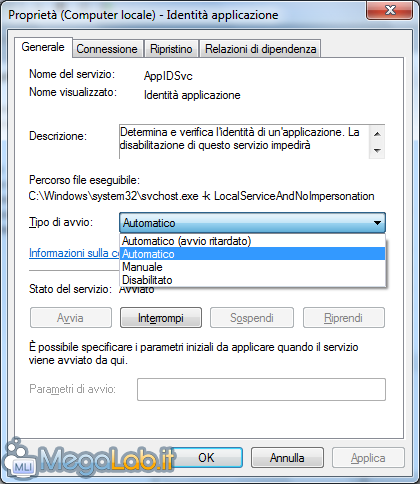Canali
Ultime news

Ultimi articoli
 Le ultime dal Forum |

Bloccare le applicazioni su Windows 7 con AppLocker12/10/2009 - A cura di

Correlati
 TagPassa qui con il mouse e visualizza le istruzioni per utilizzare i tag!
Il pezzo che stai leggendo è stato pubblicato oltre un anno fa.
 La trattazione seguente è piuttosto datata. Sebbene questo non implichi automaticamente che quanto descritto abbia perso di validità, non è da escludere che la situazione si sia evoluta nel frattempo. Raccomandiamo quantomeno di proseguire la lettura contestualizzando il tutto nel periodo in cui è stato proposto. La trattazione seguente è piuttosto datata. Sebbene questo non implichi automaticamente che quanto descritto abbia perso di validità, non è da escludere che la situazione si sia evoluta nel frattempo. Raccomandiamo quantomeno di proseguire la lettura contestualizzando il tutto nel periodo in cui è stato proposto.
AppLocker è una funzionalità introdotta in Windows 7 per consentire agli amministratori di bloccare l'esecuzione di determinate applicazioni basandosi sul loro hash, percorso o autore. Che differenza c'è tra questo e gli altri software?Avevamo già esaminato software in grado di bloccare l'esecuzione dei programmi installati. La differenza è però che AppLocker su Windows 7 è nativo, completamente integrato nel sistema. Di conseguenza, non è necessaria l'installazione di alcun software aggiuntivo. Su che sistemi?AppLocker è disponibile in Windows Server 2008, in Windows 7 Ultimate e in Windows 7 Enterprise. Le altre versioni di Windows 7 e i sistemi precedenti non sono supportati. Operazioni preliminariPer poter creare la nostra prima regola, è necessario settare su Automatico l'avvio del servizio Identità applicazione. Per farlo, digitiamo services.msc da Start -> Esegui.
Avremo davanti la lista dei servizi installati nel sistema. Scorriamola fino ad individuare la voce Identità applicazione. Apriamone le proprietà con un doppio clic su di essa. Nel menu a tendina in corrispondenza di Tipo di avvio, selezioniamo la voce Automatico.
Chiudiamo la finestra salvando le modifiche con Ok e riavviamo il sistema. Pronti..? Via!Ora che abbiamo capito a cosa serve AppLocker e su quali sistemi lo possiamo trovare, possiamo iniziare a creare le nostre regole. Creare le regole - 1a parte Pagine
Segnala ad un amico |
- Unisciti a noi
- | Condizioni d'uso
- | Informativa privacy
- | La Redazione
- | Info
- | Pressroom
- | Contattaci
© Copyright 2025 BlazeMedia srl - P. IVA 14742231005
- Gen. pagina: 0.17 sec.
- | Utenti conn.: 146
- | Revisione 2.0.1
- | Numero query: 43
- | Tempo totale query: 0