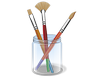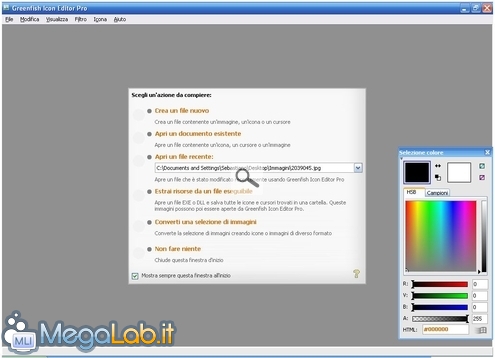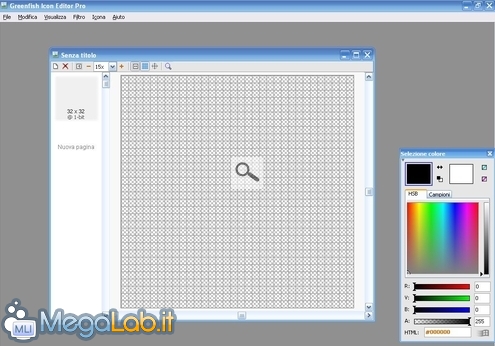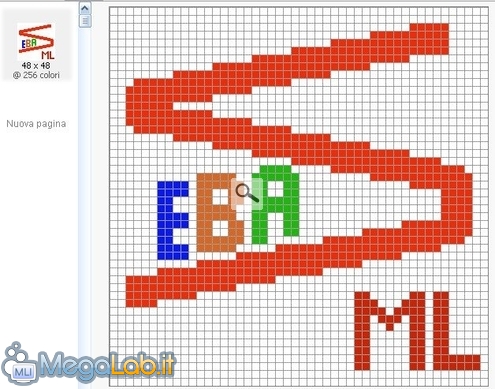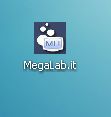Canali
Ultime news

Ultimi articoli
 Le ultime dal Forum |

Correlati Tag
Il pezzo che stai leggendo è stato pubblicato oltre un anno fa.
 La trattazione seguente è piuttosto datata. Sebbene questo non implichi automaticamente che quanto descritto abbia perso di validità, non è da escludere che la situazione si sia evoluta nel frattempo. Raccomandiamo quantomeno di proseguire la lettura contestualizzando il tutto nel periodo in cui è stato proposto. La trattazione seguente è piuttosto datata. Sebbene questo non implichi automaticamente che quanto descritto abbia perso di validità, non è da escludere che la situazione si sia evoluta nel frattempo. Raccomandiamo quantomeno di proseguire la lettura contestualizzando il tutto nel periodo in cui è stato proposto.
Chi di voi non ha mai cercato di abbellire la grafica del proprio PC? Esistono ormai molti programmi che ci permettono di cambiarne il tema, inserirvi interessanti effetti grafici o cambiare le proprie icone. Icone appunto... Ma se le icone le volessimo fare noi? Ho recentemente trovato un semplice programma che permette di creare icone da zero o di crearle a partire da file immagine. Il programma che permette di creare file si chiama Greenfish Icon Editor. Si tratta di una applicazione stand-alone estremamente facile da utilizzare. Per prima cosa scaricate la cartella compressa da qui ed estraete i file al suo interno in una qualunque posizione. A questo punto sarà sufficiente aprire l'eseguibile gfie.exe per avviare il programma. Vi si presenterà una schermata come quella che vedete nello screenshot sottoriportato, e vi verrà chiesta l'operazione che volete compiere:
Creazione iconaVediamo come creare un icona. Selezioniate l'opzione Crea un file nuovo; a questo punto vi verrà chiesta la misura dell'icona che si vuole creare: si va dalla più piccola, 16x16, all'enorme 256x256, il cui supporto è stato introdotto da Windows Vista. Questi numeri ovviamente rappresentano i pixel: 16x16 vuole quindi dire un'icona a 256 pixel, mentre una 256x256 una a 65.536... ovviamente più sono i pixel, maggiore sarà il lavoro da fare per creare la vostra icona, ma un'icona grande è sicuramente più bella perché più definita. Sono presenti gli strumenti base per disegnare, tipici di un programma di fotoritocco: la matita selezionante, che permette di selezionare un'area da riempire in seguito con il secchio o con la spatola, la matita normale, la gomma ecc. I risultati, se il lavoro viene fatto con un po' di pazienza, possono essere piacevoli. Finito il lavoro, potete salvarlo dal menu File cliccando "Salva"; sono presenti diverse estensioni che possiamo dare al file: JPEG, ICO, CUR (cursori), ANI, PNG, XPM. Ecco una simpatica icona di MegaLab.it, che magari potete utilizzare come un pratico collegamento al portale di informazione, direttamente dal proprio desktop.
Se invece nella schermata principale selezioniamo Converti una selezione di immagini possiamo facilmente convertire file immagine, come JPEG e PNG, in icone o puntatori del mouse e viceversa, tutto con la massima semplicità. Segnala ad un amico |
- Unisciti a noi
- | Condizioni d'uso
- | Informativa privacy
- | La Redazione
- | Info
- | Pressroom
- | Contattaci
© Copyright 2025 BlazeMedia srl - P. IVA 14742231005
- Gen. pagina: 0.22 sec.
- | Utenti conn.: 77
- | Revisione 2.0.1
- | Numero query: 40
- | Tempo totale query: 0.05