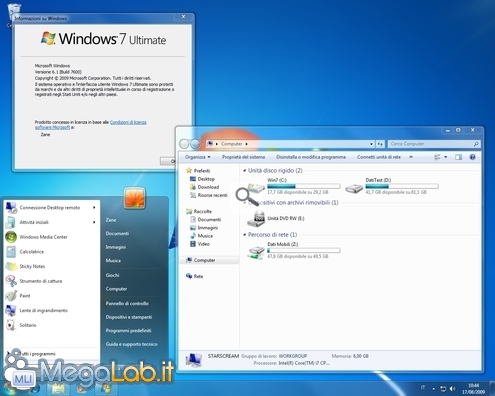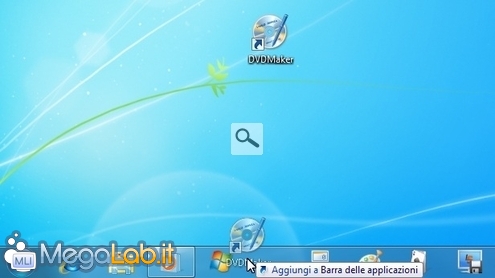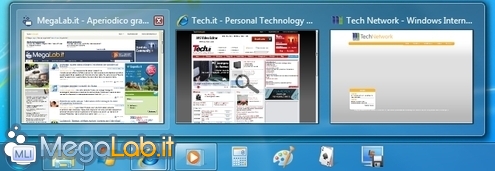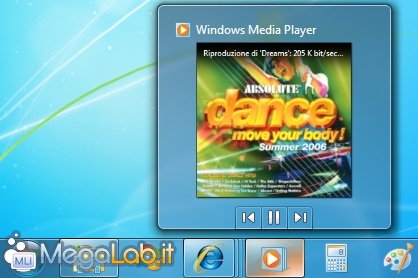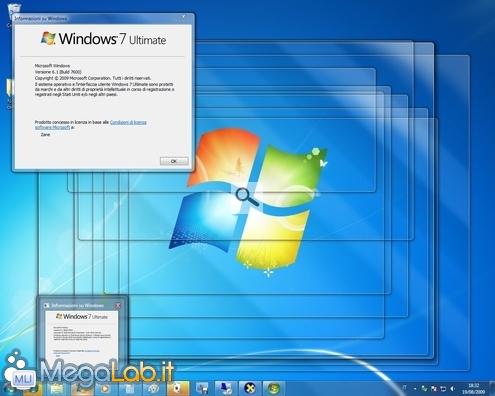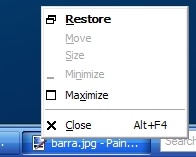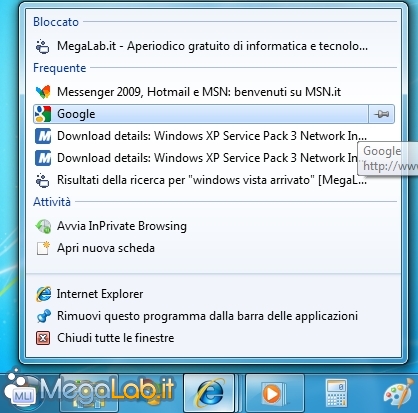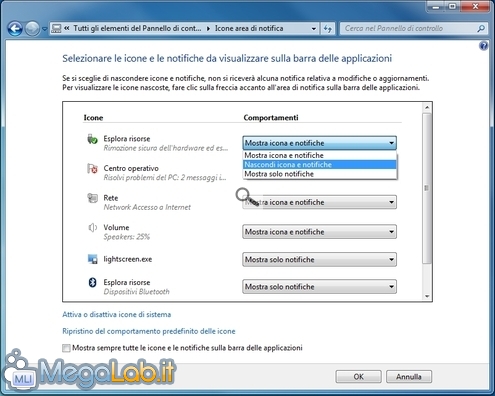Canali
Ultime news

Ultimi articoli
 Le ultime dal Forum |

Correlati
 TagPassa qui con il mouse e visualizza le istruzioni per utilizzare i tag! Ancor prima di sapere quali migliorie introduca la nuova versione di Windows, la prima domanda che nasce spontanea è sempre inerente l'interfaccia utente: qual è il volto di Windows 7? Iniziamo dicendo che chi si aspettasse sostanziali innovazioni rispetto a quanto presentato da Windows Vista rimarrà sicuramente sorpreso. L'interfaccia grafica "Aero", presentata dal predecessore, è infatti ancora grossomodo la stessa anche in Windows 7: finestre "di vetro", menu Start "compatto" e tutto il resto. Saranno presenti anche "Aero Basic" e l'immancabile "Windows Classic". Vi è però una componente che ha subito modifiche piuttosto significative: la bara delle applicazioni. La nuova "superbar"La barra delle applicazioni è uno degli elementi d'interfaccia maggiormente rinnovati. Innanzitutto, è stata completamente eliminata la barra di avvio rapido che affianca il pulsante Start sin da Windows 98: è ancora attivabile con un po' di acume tecnico, ma non più via interfaccia grafica. Si tratta di una scelta che, alla luce delle novità esposte di seguito, è perfettamente sensata. La barra delle applicazioni è ora più alta, e non mostra più lunghi rettangoli con il titolo della finestra come avveniva in passato, ma semplicemente l'icona distintiva del programma
La visualizzazione delle etichette testuali di fianco alle icone è comunque ripristinabile, seguendo la procedura dettaglia nell'articolo "Rendere la barra delle applicazioni di Windows 7 più simile a quella di Windows XP/Vista". Abbiamo detto che verrà eliminata la barra di avvio veloce: a partire da Windows 7 infatti, la barra delle applicazioni non conterrà più solamente le applicazioni attualmente in esecuzione, ma potrà ospitare anche una sorta di "collegamento" ai programmi utilizzati più di frequente Come distinguere quindi programmi in esecuzione dai semplici collegamenti? l'elemento di differenziazione è il bordo vitreo, presente solo sui primi: nell'immagine sottostante ad esempio, solo Windows Media Player e la Calcolatrice (quarto e sesto oggetto, rispettivamente) sono in esecuzione. Una distinzione davvero poco evidente, che sicuramente finirà per confondere qualcuno. In compenso, tutti gli oggetti possono essere (finalmente!) riordinati a piacimento (a meno del menu Start), così come è possibile bloccarne alcuni in una specifica posizione: il presentimento che in molti utilizzeranno questa funzionalità per ricreare una sorta di "avvio veloce" di fianco al menu Start è però molto, molto forte.
Interessante notare le differenze fra i pulsanti che rappresentano le istanze singole da quelli che consentono di accedere ad un gruppo di elementi: l'aspetto "accatastato" aiuta a distinguere le finestre raggruppate, e fornisce feedback immediato circa il numero di elementi nel gruppo. Le applicazioni "multi-scheda" possono inoltre utilizzare tale funzionalità per fornire un riscontro visivo del numero di tab aperte.
Microsoft non ha dimenticato nemmeno i maniaci delle combinazioni da tastiera: premendo Win+numero è infatti possibile passare (oppure "avviare", in caso si tratti di un'applicazione non ancora aperta) ad una dei primi nove programmi presenti sulla barra. Tutte le applicazioni dotate di indicatori di progressione possono ora visualizzarli direttamente sulla propria icona, consentendo all'utente di tenere sempre d'occhio lo stato di copie, spostamenti, download e via dicendo.
Un algoritmo di riconoscimento cromatico fa sì che il pulsante venga illuminato sempre lo stesso colore dell'icona rappresentata al passaggio del mouse. L'intenzione è quella di "migliorare l'usabilità, fornendo un riscontro più preciso del pulsante selezionato". La verità è che si tratta di un piacevolissimo miglioramento di natura estetica.
AnteprimaMigliorate anche le anteprime. In primo luogo, un gruppo di pulsanti mostra ora anteprime distinte per ogni singolo elemento Le applicazioni esplicitamente studiate possono inoltre offrire alcuni controlli già all'interno dell'anteprima: Windows Media Player 12 ad esempio, visualizza i pulsanti relativi alle funzionalità di playback.
In caso fosse un filmato ad essere in fase di riproduzione, l'anteprima sarà correttamente animata. Da notare inoltre che, passando con il mouse sopra ad una determinata anteprima, la relativa applicazione verrà portata in primo piano, e tutte le altre finestre diventeranno trasparenti Spostando il mouse verrà ripristinata la visualizzazione precedente. Jump listIl vecchio menu contestuale che si presenta cliccando con il pulsante destro sui vari elementi presenti nella barra delle applicazioni è rimasto grossomodo lo stesso sin da Windows 95 (qui a fianco, uno screenshot di quello presente in Windows XP). Con Windows 7, assistiamo ad un completo (e davvero gradito) redesign di questa funzionalità. Tutti gli elementi presenti sulla barra delle applicazioni sono dotati di menu contestuale tutto nuovo, chiamato "Jump list", in grado di offrire collegamenti veloci differenti a seconda del programma: Windows Media Player ad esempio, offre i controlli di riproduzione e l'accesso agli elementi più utilizzati della libreria e a quelli preferiti Similmente, Internet Explorer mostra la cronologia, i siti opportunamente "bloccati" sulla lista (utilizzando l'icona della spilla) ed alcune scorciatoie per aprire nuove schede
Allo stesso modo, l'icona di Word consente di ri-aprire con la massima semplicità gli ultimi documenti sui cui si ha lavorato di recente, "bloccare" quelli preferiti o aprire un documento nuovo in un solo click. Per sfruttare tale funzionalità però, è necessario che il programma sia stato realizzato appositamente. Le "vecchie" applicazioni propongono invece una Jump list predefinita, che mostra solamente il controllo Aggiungi questo programma alla barra delle applicazioni, per creare un'icona permanente dell'applicazione, oppure il consueto Chiudi finestra.
Da notare che non è possibile "bloccare" direttamente i documenti sulla barra delle applicazioni: provando ad inserire ad esempio "lettera.doc", verrà aggiunta l'icona di Word, e il documento "pinnato" nella sua Jump list. Ciò nonostante i power user gradiranno sicuramente la liberà di inserire un documento all'interno della jump list di un applicazione pur non configurata come predefinita per lo specifico tipo di file: è possibile farlo con un semplice clicca-e-trascina. Area notificheLa system tray propone solo novità marginali. La prima riguarda la forma delle icone: non più semplici indicatori colorati, ma veri e propri pulsanti che, una volta cliccati, possono mostrare una Jump list simile a quella offerta dagli elementi presenti nella barra delle applicazioni.
Da notare però che, per aprire tali menu, è qui necessario cliccare con il pulsante sinistro: cliccando con il destro viene infatti mostrato il menu tradizionale. Sarebbe sicuramente stata una buona idea rivedere tale comportamento per renderlo coerente al resto della barra.
Modificato anche il modo con cui il sistema operativo stabilisce quali icone mostrare e quali nascondere: a meno di quelle proposte inizialmente da Windows stesso, tutte le altre icone aggiunte da vari programmi sono nascoste per impostazione predefinita. È comunque possibile mostrarle, nasconderle e persino "riordinarle", usando un intuitivo approccio a "drag and drop"
Allo stesso tempo, la celeberrima lista delle icone da mostrare oppure nascondere è stata promossa ad un applet per Pannello di Controllo decisamente più ampia e comoda da usare. Abbiamo dedicato un ampio approfondimento a tale caratteristica: per tutti i dettagli operativi, si veda "Rimuovere le icone dall'Area di notifica in Windows 7". È stata introdotta una nuova modalità, grazie alla quale è possibile nascondere non solo le icone, ma bloccare completamente qualsiasi notifica proveniente da esse: i detrattori del "fumetto giallo" possono quindi gioire. Altra novità minore è costituita dall'orologio: grazie alla maggior altezza della barra, la data corrente è sempre visibile. Cliccandovi sopra invece, viene mostrato il comodo calendarietto a scomparsa introdotto da Windows Vista
AeroPeek: un nuovo "Mostra desktop"All'estremo destro della barra delle applicazioni è localizzato un piccolo rettangolo semitrasparente verticale: passando con il mouse su tale elemento, tutte le finestre divengono immediatamente trasparenti, consentendo all'utente di sbirciare sul desktop sottostante e vedere file e gadget ivi presenti. Cliccando sul rettangolo invece, viene attivato il "Mostra Desktop" in modalità classica. L'interfaccia grafica Installazione Pagine
Segnala ad un amico |
- Unisciti a noi
- | Condizioni d'uso
- | Informativa privacy
- | La Redazione
- | Info
- | Pressroom
- | Contattaci
© Copyright 2025 BlazeMedia srl - P. IVA 14742231005
- Gen. pagina: 0.76 sec.
- | Utenti conn.: 137
- | Revisione 2.0.1
- | Numero query: 43
- | Tempo totale query: 0.12