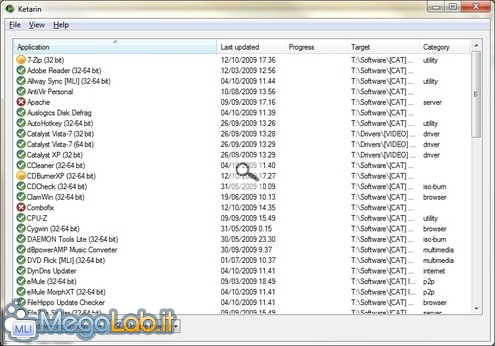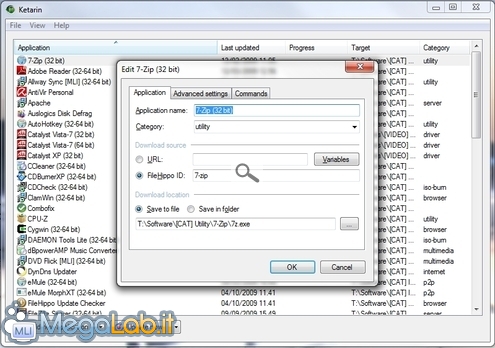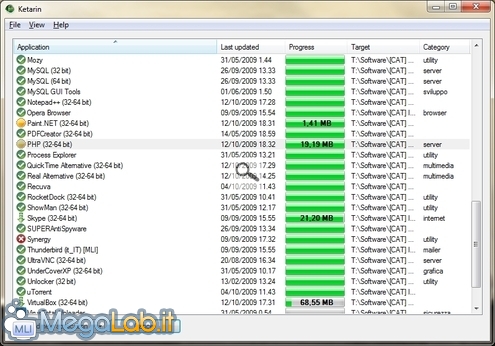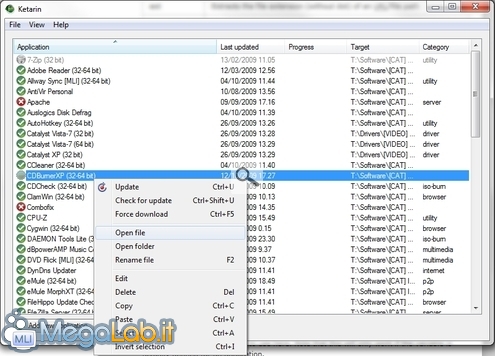Canali
Ultime news

Ultimi articoli
 Le ultime dal Forum |

Correlati
 TagPassa qui con il mouse e visualizza le istruzioni per utilizzare i tag!
installazione (1)
, programmi (1)
.
Il pezzo che stai leggendo è stato pubblicato oltre un anno fa.
 La trattazione seguente è piuttosto datata. Sebbene questo non implichi automaticamente che quanto descritto abbia perso di validità, non è da escludere che la situazione si sia evoluta nel frattempo. Raccomandiamo quantomeno di proseguire la lettura contestualizzando il tutto nel periodo in cui è stato proposto. La trattazione seguente è piuttosto datata. Sebbene questo non implichi automaticamente che quanto descritto abbia perso di validità, non è da escludere che la situazione si sia evoluta nel frattempo. Raccomandiamo quantomeno di proseguire la lettura contestualizzando il tutto nel periodo in cui è stato proposto.
Se siete soliti formattare periodicamente il computer o avete la necessità di preparare PC per amici o clienti, c'è una piccola utility che non dovreste davvero farvi sfuggire. Ketarin è un programma gratuito che si prefigge lo scopo di mantenere aggiornati gli installatori dei vostri programmi preferiti Contrariamente ai software provati nell'articolo "Controlla gli aggiornamenti dei programmi installati nel tuo PC", Ketarin non è studiato per mantenere aggiornati i programmi già presenti sul PC, ma, piuttosto, rendere disponibili le procedure di installazione più recenti degli stessi (setup.exe, per usare il loro nome storico), di modo che sia sempre possibile caricare nel sistema l'ultima versione di ogni software. Ma poiché questi eseguibili sono spesso in grado di aggiornare anche la copia correntemente installata senza bisogno di rimuoverla manualmente, Ketarin si rivela anche uno strumento eccezionale anche per chi desidera mantenere aggiornato il proprio PC senza impazzire a scaricare manualmente le ultime versioni dei programmi, ma senza nemmeno volersi affidare ad un automatismo completo. Installazione e creazione della prima applicazioneLa prima cosa da fare è preparare Ketarin: scaricate l'archivio da questa pagina ed estraetelo in una cartella a piacimento. Una volta avviato, vi ritroverete con una videata completamente spoglia. Cliccate quindi sul pulsante Add new application per aggiungere la prima applicazione alla lista Per questo nostro primo esempio, tratteremo di 7-Zip, un potente gestore di archivi compressi completamente libero e gratuito. Immettete un nome significativo nel campo Application name, indicate una categoria a piacere in Category (utilità in questo caso, ma con alti programmi si potrebbe optare per sicurezza oppure multimedia o produttività a seconda dei casi) e concentratevi quindi sui due campi Download source. Download sourceKetarin supporta due metodi per gestire i file. Il primo, denominato URL, è completamente libero ma anche più complicato. Da qui è possibile immettere direttamente l'URL dal quale ottenere la procedura di installazione aggiornata. L'altro, FileHippo ID, si appoggia invece al portale dedicato al software Filehippo.com per semplificare enormemente tutta la procedura. Appare quindi evidente che il primo tentativo da fare è sempre quello di usare FileHippo, ripiegando sull'inserimento manuale (trattato di seguito) solo in casi particolari. Fortunatamente, 7-Zip è fra i programmi monitorati da FileHippo: copiamo quindi l'intero URL della relativa scheda, http://www.filehippo.com/download_7-zip/, ed incolliamolo nel campo FileHippo ID. L'indirizzo verrà troncato automaticamente: è comunque tutto regolare. Download locationIn questo campo dovete indicare il percorso locale nel quale desiderate salvare il file di installazione. Selezionate Save to file (in questo modo potrete nominare a piacere il file scaricato) e quindi cliccate su ... per sfogliare il file system. Siete liberi di scegliere il percorso che più vi aggrada, eventualmente anche una memoria USB o un disco di rete. Come unica precauzione, raccomando di specificare sempre esplicitamente l'estensione del file: usando la variabile predefinita {url:ext}, farete in modo che Ketarin estrapoli automaticamente l'informazione corretta dall'URL. Per 7-Zip ad esempio, è possibile usare qualcosa del tipo C:\archivio_programmi\7-Zip\7z.{url:ext} (notate che il "punto" di separazione non viene immesso automaticamente, e dovrete quindi esplicitarlo nel percorso). Così facendo, la copia locale assumerà il nome 7z.exe oppure 7z.msi eccetera a seconda di quanto fornito di volta in volta da FileHippo. Funzionalità aggiuntive, conferma e ripetizioneArrivati a questo punto, potete dare una rapida occhiata ai comandi proposti dalle schede Advanced settings e Commands prima di proseguire. Questi ultimi ultimi consentono di lanciare programmi specifici prima e dopo il download dell'applicazione, mentre la tab delle opzioni avanzate offre una serie di funzionalità che verranno discusse in seguito: per il momento, basti sapere che le scelte di default vanno bene così come sono nella stragrande maggioranza dei casi. Premete quindi Ok per aggiungere la vostra applicazione alla lista di quelle che dovranno essere scaricate e mantenute aggiornate. Ora ripetete da capo l'intero procedimento più volte, ed aggiungete un pungo dei vostri programmi preferiti. È ora di aggiornare!Una volta che avrete una lista abbastanza nutrita di applicazioni in coda, premete il pulsante Update now: verranno mostrati degli indicatori di progressione per ogni file, corrispondenti all'avanzamento dei trasferimenti Terminata l'operazione, vi ritroverete con i pacchetti di installazione in locale, pronti per essere installati su tutti i vostri PC. Il significato delle iconeKetarin utilizza alcune semplici icone per indicare lo stato della procedura di aggiornamento di ogni applicazione:
Il menu contestualeA trasferimento concluso, osservate il menu contestuale associato ad ogni programma: Le opzioni sono abbastanza chiare: Open file, in particolare, vi permette di lanciare il programma di installazione selezionato e procedere con il setup dell'applicativo, oppure di aggiornare la copia locale eventualmente già presente. Cosa fare se un programma non è presente su FileHippoFino ad ora avete apprezzato la potenza di Ketarin abbinata a FileHippo. Questa pratica utilità però, si rivela un portento anche quando usata in modo manuale. Sono principalmente due i casi in cui sarete chiamati ad escludere FileHipppo. Quando FileHippo non è la soluzione... Pagine
Segnala ad un amico |
- Unisciti a noi
- | Condizioni d'uso
- | Informativa privacy
- | La Redazione
- | Info
- | Pressroom
- | Contattaci
© Copyright 2025 BlazeMedia srl - P. IVA 14742231005
- Gen. pagina: 1.39 sec.
- | Utenti conn.: 147
- | Revisione 2.0.1
- | Numero query: 38
- | Tempo totale query: 0.04