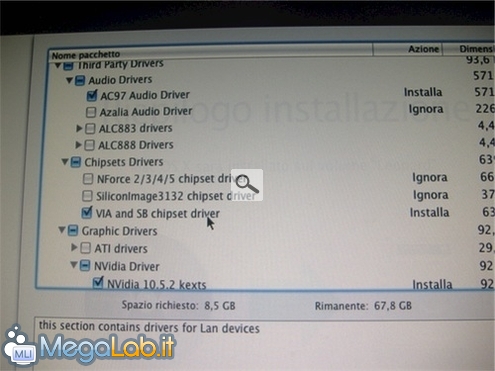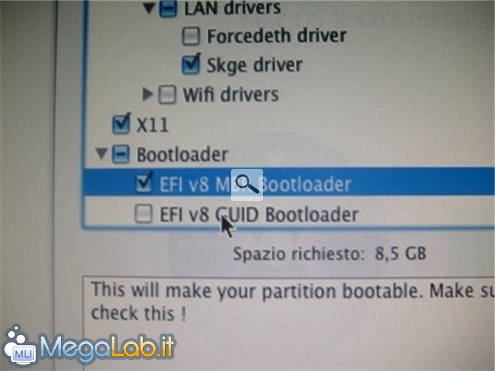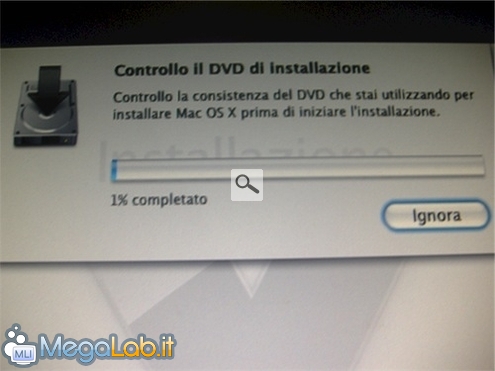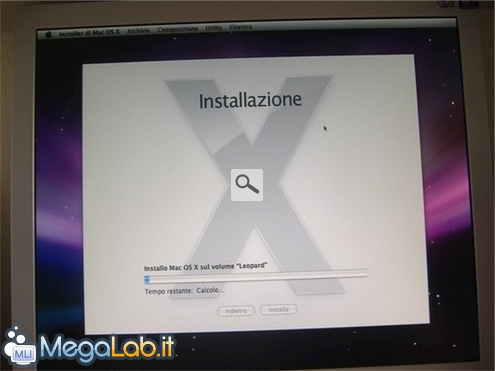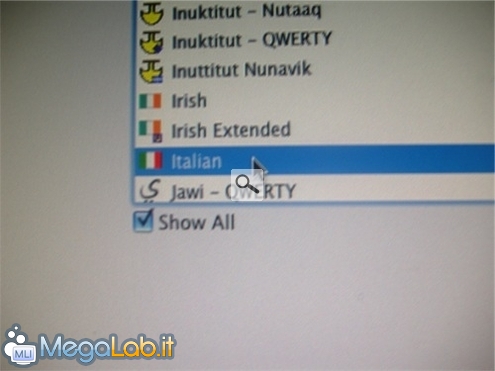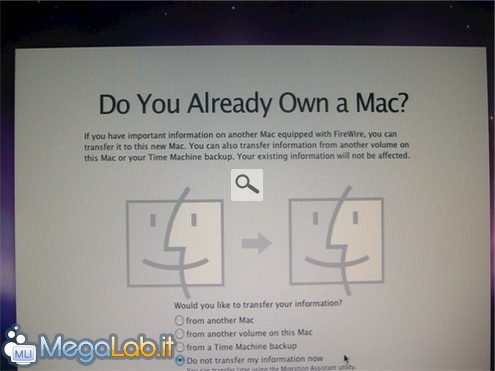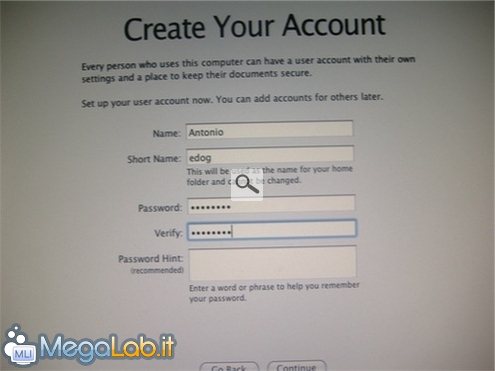Canali
Ultime news

Ultimi articoli
 Le ultime dal Forum |

Correlati TagPersonalizzazioneApro la visualizzazione ad albero in corrispondenza della voce Third Party Drivers cliccando sul triangolo di fianco e compaiono tutte le sottocategorie riguardanti audio, video, chipset, e così via. Vi avviso subito che la visualizzazione di driver e categorie potrebbe cambiare secondo il DVD di installazione che avete. Pertanto, le schermate relative la personalizzazione dei driver potrebbero essere diverse da quelle riportate in questo articolo. Ora passerò ad elencarvi le scelte relative ai driver che ho personalmente compiuto per la mia macchina, indicando anche come procedere per ogni situazione.
L'ultima sezione della lista, chiamata Bootloader è di fondamentale importanza, poiché nell'installazione dobbiamo inserire anche il programma che si occuperà di caricare il sistema operativo all'avvio del PC. Vi vengono proposte due alternative, EFI v8 MBR Bootloader e EFI v8 GUID Bootloader. Quale scegliere? Tutto dipende dal modo con cui la nostra scheda madre gestisce le partizioni da caricare all'avvio, e cioè se la cosa è a carico del famosissimo BIOS (d'introduzione IBM) o ad opera dell'EFI (proposto da Intel, ancora poco conosciuto). Se la vostra motherboard usa il primo, allora spuntate EFI v8 MBR Bootloader, se usa il secondo allora scegliete EFI v8 GUID Bootloader. Come fare per saperlo? Una lettura del manuale di istruzioni della vostra scheda madre dovrebbe risolvere questo dubbio, comunque tenete presente che nel 99% dei comuni PC è presente il BIOS; l'EFI, invece, si trova in tutti i computer Apple che utilizzano la piattaforma x86 e in pochissimi Personal Computer. Mi raccomando, non dovete spuntare entrambe le scelte, altrimenti al primo avvio andranno in conflitto! Scegliete quella più adatta alla vostra scheda madre, tenendo conto di ciò che vi ho appena detto riguardo la presenza di BIOS o EFI. Io ho spuntato EFI v8 MBR Bootloader. InstallazioneQuando avete terminato la scelta dei driver da includere, cliccate sul pulsante Installa per iniziare l'installazione del sistema operativo. Prima di iniziare, il sistema controllerà l'integrità del disco di installazione, per controllare se sono presenti tutti i file che servono. Se siete sicuri che il vostro DVD sia a posto, potete saltare questo processo premendo Ignora, altrimenti lasciate che il controllo finisca. Al termine, comincerà la vera e propria installazione, che durerà circa una trentina di minuti. Mettetevi comodi e aspettate. Arrivati all'ultimo minuto di installazione, lo schermo diventa tutto grigio per una decina di secondi, dopodiché il computer si spegne. Preoccupato, ho riacceso il PC per controllare se l'installazione fosse giunta comunque al termine, e con mia grande gioia e sorpresa ho trovato un bel video che mi ha dato il benvenuto in quasi tutte le lingue del mondo. Finito il video, una schermata in inglese mi dà il benvenuto e mi chiede la lingua. Spunto la voce Show All, seleziono Italy e proseguo. La finestra successiva mi chiede il tipo di tastiera. Spunto anche questa volta la voce Show All, seleziono Italian e continuo cliccando su Continue. In seguito, mi viene chiesto se voglio trasferire le mie impostazioni da un altro Mac. Un po' divertito, seleziono Do not transfer my information now e clicco su Continue per proseguire. Dopodiché, una finestra mi chiede di inserire il mio Apple ID. Non avendone uno, seguo ciò che dicono le istruzioni a video e clicco su Continue senza inserire nulla. Seguiranno alcune schermate che mi chiedono alcuni dati personali; dopo averli inseriti, premo il pulsante Continue per proseguire. Quindi una finestra mi chiede di inserire alcuni dati per creare un nuovo account utente: nel campo Name va inserito un nome personale da utilizzare per procedure come il LogIn, LogOut, e così via, mentre nel campo Short Name va inserito un nome che servirà per identificare l'Home folder, una sorta di cartella utente simile a Vista. Inseriamo poi una password nel campo Password e ripetiamola per questioni di verifica nel campo Verify; infine inseriamo una parola o una frase che ci potrà servire per ricordare la nostra password nel campo Password Hint. Quando abbiamo finito, clicchiamo su Continue. Finalmente la configurazione è finita! Ora una finestra ci informa che possiamo utilizzare il nostro computer e ci propone una serie di operazioni da eseguire. Se siete impazienti di vedere il desktop e mettete le operazioni in secondo piano, cliccate su Go per iniziare a lavorare. Prestazioni e Conclusioni Installazione Pagine
Segnala ad un amico |
- Unisciti a noi
- | Condizioni d'uso
- | Informativa privacy
- | La Redazione
- | Info
- | Pressroom
- | Contattaci
© Copyright 2025 BlazeMedia srl - P. IVA 14742231005
- Gen. pagina: 0.59 sec.
- | Utenti conn.: 85
- | Revisione 2.0.1
- | Numero query: 43
- | Tempo totale query: 0.11