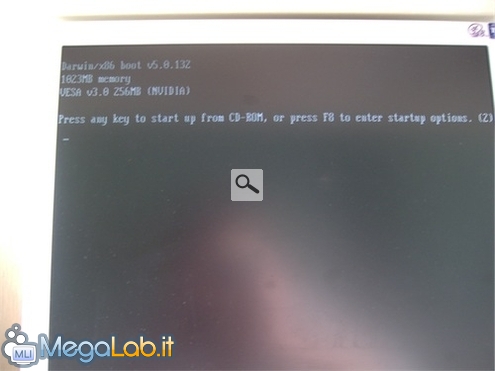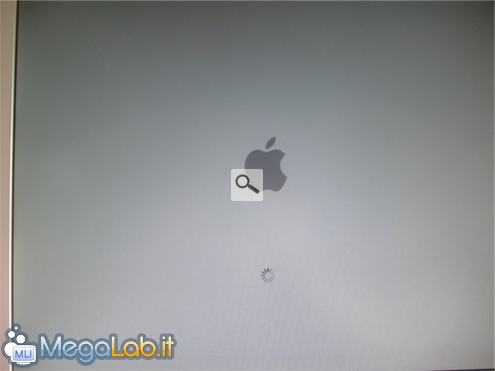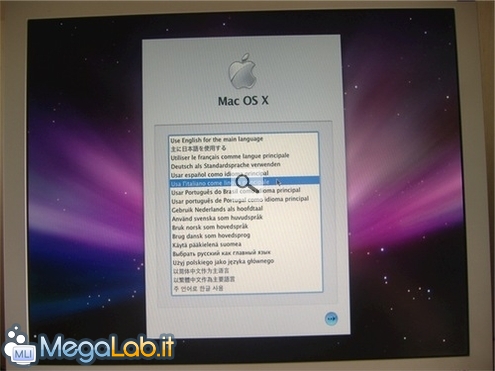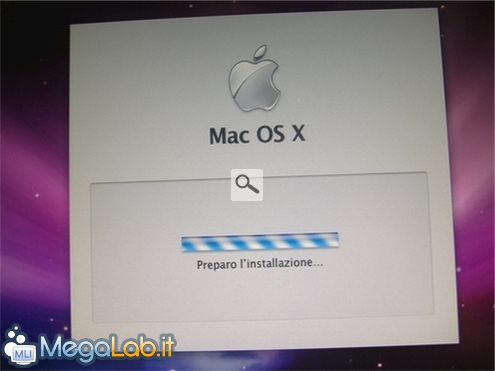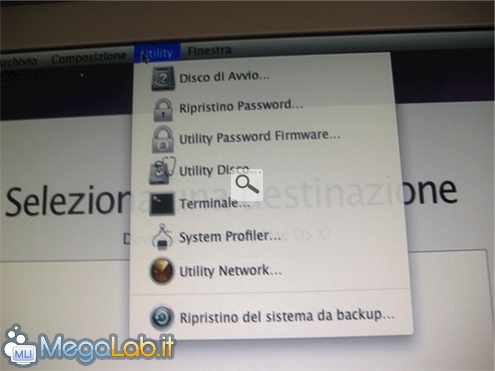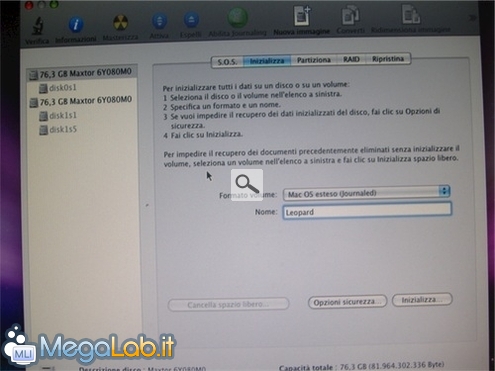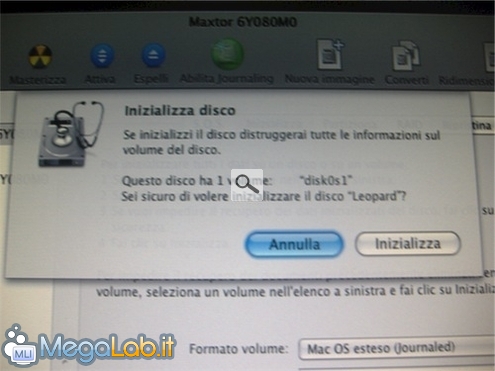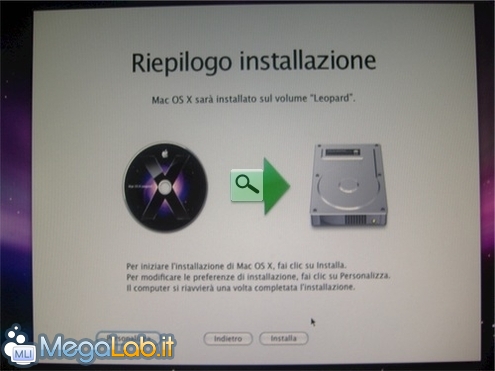Canali
Ultime news

Ultimi articoli
 Le ultime dal Forum |

Correlati TagCaricamentoAvviate il computer e inserite il DVD di installazione. Entrate nel vostro BIOS e impostate come periferica d'avvio il vostro lettore DVD. Usciti da questo, lasciate che la procedura d'avvio continui, finché non vi apparirà la schermata del Darwin Boot Loader, il caricatore di tutto il motore di installazione di Leopard. Come dice anche la schermata, premete un qualsiasi tasto prima che il conto alla rovescia finisca; vi apparirà un'altra schermata su sfondo grigio con una mela disegnata, segno del caricamento della grafica. Impostazioni generaliAl termine, l'interfaccia diventerà molto user-friendly: sfondo colorato, supporto del mouse e classiche finestre in stile OS X. Vi apparirà una finestra che vi chiederà che lingua scegliere: selezionate Usa l'italiano come lingua principale e cliccate sul pulsante su cui è disegnata una freccia. Una finestra ci avvisa che è in corso il caricamento dell'installazione. Finito il caricamento (pochi secondi), una finestra ci dà il Benvenuto nell'installazione di Mac OS X Leopard; proseguiamo cliccando su Continua. Il prossimo passo consiste nell'accettare l'EULA di installazione, ossia il contratto con le condizioni a cui noi dobbiamo dare il consenso prima di installare il sistema. Non accettate a occhi chiusi, leggetela, e cercatevi la frase che ho citato nel paragrafo dedicato alla legalità dell'operazione che state eseguendo. Quando vi sentite pronti, cliccate su Accetta per continuare; se invece intendete non accettare quelle condizioni, cliccate su Rifiuta e uscite dall'installazione. Partizionamento e formattazioneOra ci viene chiesto in quale disco preferiamo installare Leopard. Strano! Di due dischi che ho, nessuno è indicato nella lista! Calma, il motivo è presto spiegato: fino al giorno precedente, avevo sempre utilizzato Windows, e i miei due dischi erano formattati in NTFS, file system che Mac non supporta per l'installazione, in quanto non è capace di scrivere su disco NTFS. Per risolvere il problema, ci basta riformattare i dischi con un file system compatibile. Nella nostra prova abbiamo usato quello per eccellenza di OS X: il Journaled esteso (detto anche HFS+). Nella barra dei menu, in alto sullo schermo, clicchiamo su Utility e poi su Utility Disco. Si aprirà la finestra dell'utility, che ci permetterà di formattare e partizionare i nostri dischi (quello che vedremo ora), ma anche creare immagini e masterizzare. Nel mio caso ho deciso di creare una sola grande partizione per ogni disco; cominciamo dunque a formattare il primo, selezionandolo dalla lista di sinistra e cliccando nella scheda Inizializza. Nel menu Formato volume selezioniamo la voce Mac OS esteso (Journaled) e nel campo di testo Nome scriviamo un nome a nostro piacimento (io ho messo Leopard). Fatto ciò, clicchiamo sul pulsante Inizializza. Un messaggio di conferma ci chiede se vogliamo continuare. Clicchiamo su Inizializza. Il volume cui fa riferimento il messaggio, disk0s1, non è altro che la partizione precedente (quella su cui era presente Windows). Appena dato l'OK finale, l'utility comincerà a formattare il volume e a creare una partizione con il massimo spazio disponibile (circa 2GB in meno della capacità del disco). Finito il primo disco, nel mio caso non mi resta che ripetere la stessa operazione selezionando invece il secondo hard disk. Per chi volesse creare più partizioni nello stesso disco, o avere un controllo più ampio, dopo aver selezionato l'HD su cui operare, andate nella scheda Partiziona per creare una partizione, dopodiché procedete con la sua formattazione (inizializzazione) come visto nei paragrafi precedenti. Quando abbiamo finito tutto, possiamo continuare con l'installazione. Chiudiamo l'Utility Disco cliccando sul pallino rosso in alto a sinistra della finestra e procediamo con la fase successiva del setup. Siamo ritornati alla schermata che ci chiede dove installare Leopard, ma questa volta appaiono alcune delle scelte disponibili, precisamente le due partizioni (grandi come l'intero disco) create automaticamente dal processo d'inizializzazione. Scegliamone una cliccandovi sopra e premiamo il pulsante Continua. Un'ultima finestra di riepilogo ci appare prima d'iniziare l'installazione su disco; noi però, anziché cliccare su Installa, scegliamo Personalizza, perché dobbiamo selezionare i driver esatti delle nostre periferiche da includere nel processo di setup. Eccoci nella schermata per includere i driver delle nostre periferiche. Di seguito vi spiegherò quali driver ho utilizzato per la mia macchina e, brevemente, tutto il resto dei driver a disposizione. Installazione seconda parte Hackintosh: il Mac per PC PagineSegnala ad un amico |
- Unisciti a noi
- | Condizioni d'uso
- | Informativa privacy
- | La Redazione
- | Info
- | Pressroom
- | Contattaci
© Copyright 2025 BlazeMedia srl - P. IVA 14742231005
- Gen. pagina: 1.23 sec.
- | Utenti conn.: 86
- | Revisione 2.0.1
- | Numero query: 38
- | Tempo totale query: 0.26