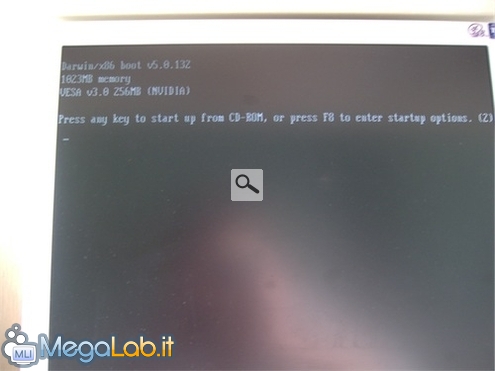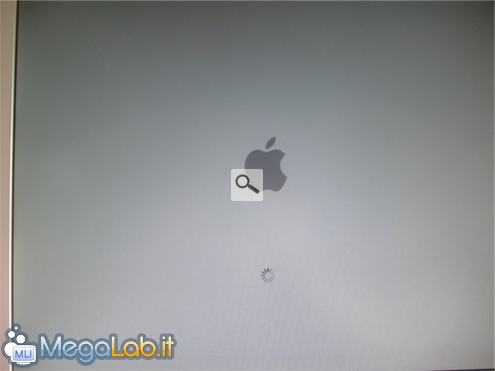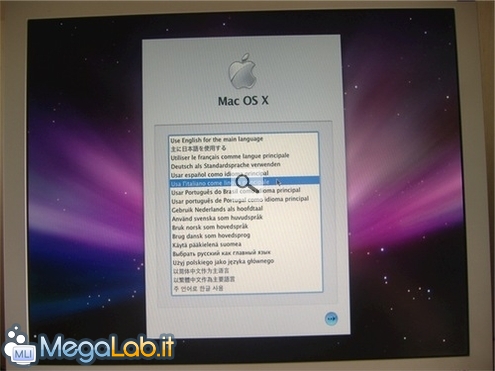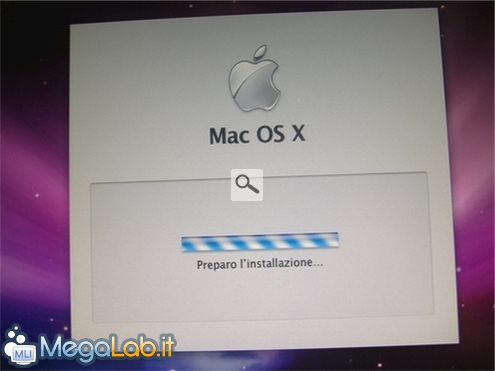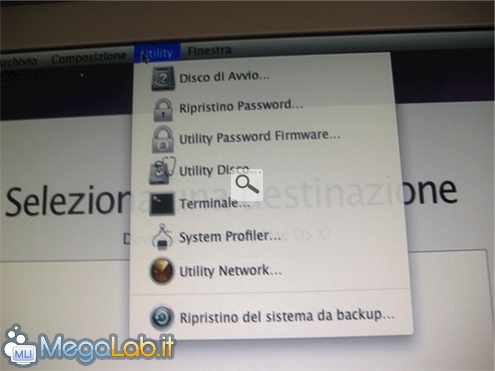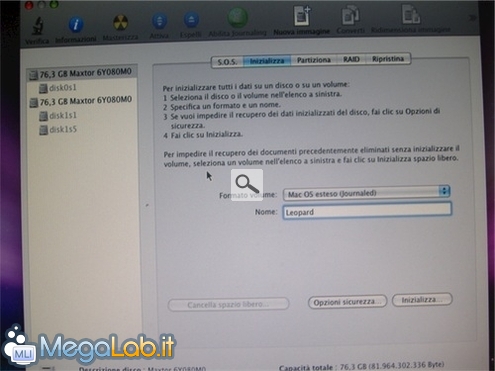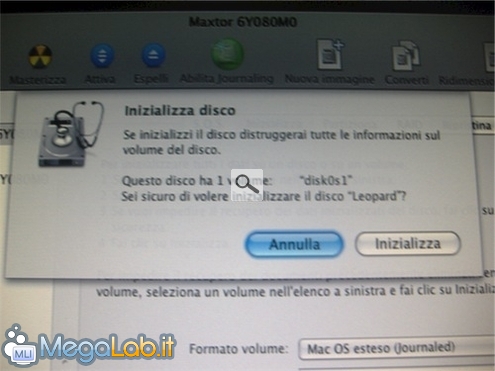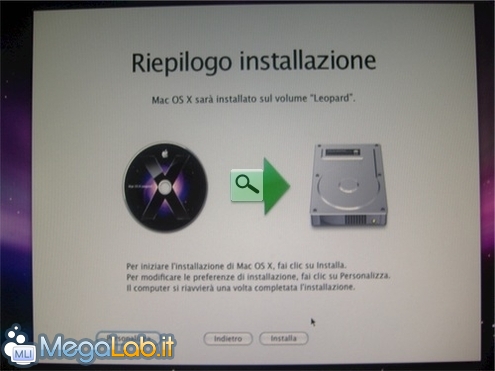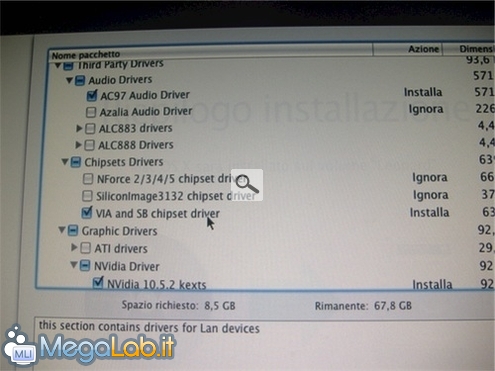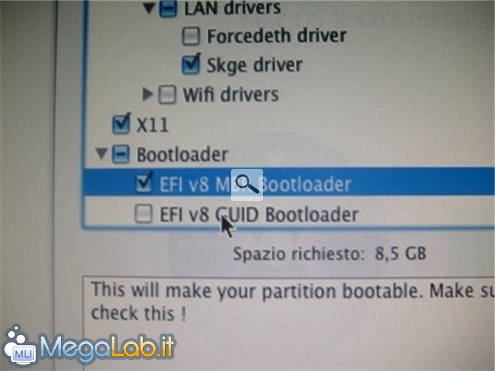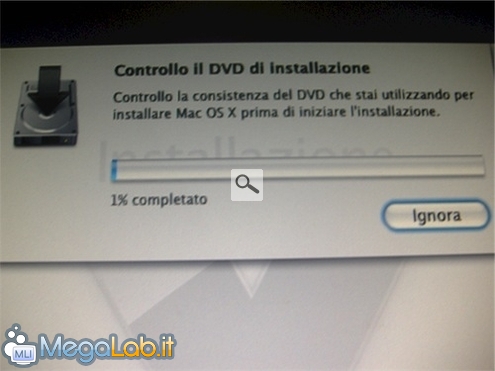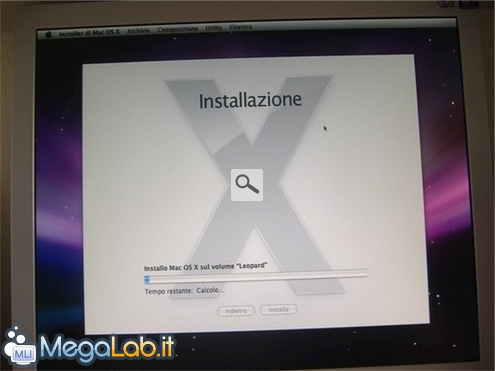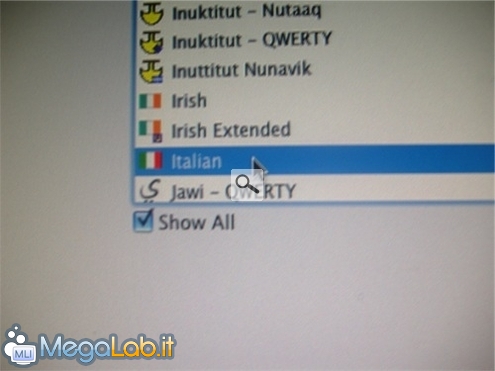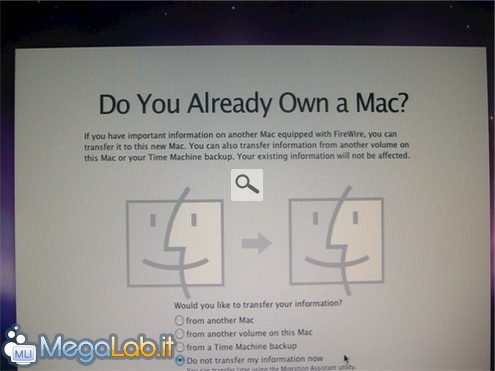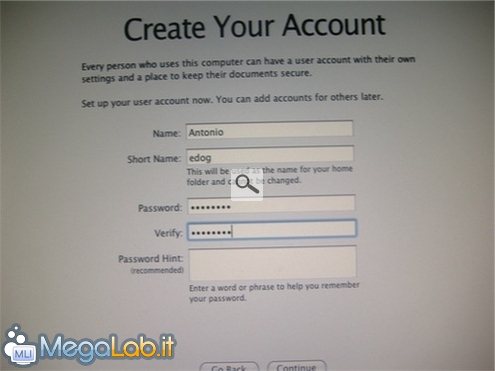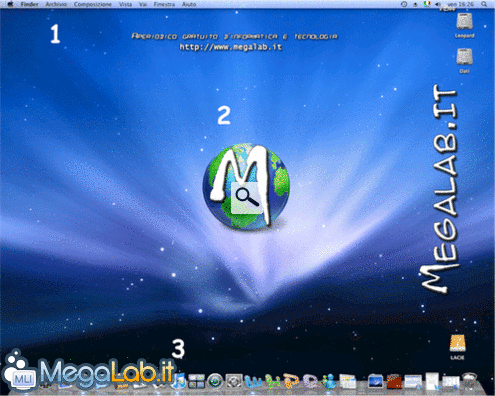Quanti di voi hanno sempre sognato di provare almeno una volta un Macintosh? Le persone disposte a farlo sono tante, ma gli ostacoli per arrivare alla meta sono ancora di più.
Innanzitutto il costo dei computer Apple è generalmente più alto rispetto ai comuni Personal Computer per via delle preferenze della casa di Cupertino per i modelli All-in-One. Sono macchine che integrano tutto l'hardware direttamente nel monitor, risparmiando così spazio, a scapito del prezzo.
Inoltre, la casa di Cupertino vende sì Mac OS X Leopard senza hardware Apple, ma per questioni di licenza non siamo liberi d'installarlo in qualsiasi macchina vogliamo (vedi il paragrafo Legalità).
Le speranze, dunque, sembravano ridotte a zero, ma circa tre anni fa si sono riaccese. Il 6 giugno 2005, il CEO di Apple, Steve Jobs, si presenta ad una conferenza con un Mac, in cui era installato Mac OS X 10.4. Direte, che c'è di strano? Nulla, a parte il fatto che in quel Mac c'era un processore Intel x86 anziché il classico PowerPC.
Durante quella conferenza, Jobs annunciò che l'azienda intendeva abbandonare nel giro di un paio d'anni la piattaforma PowerPC, utilizzando esclusivamente processori Intel. La compatibilità con il software precedente si sarebbe ottenuta con una ricompilazione del programma e con un apposito emulatore chiamato Rosetta.
E mantenne la promessa: il 10 gennaio 2006, al MacWorld Expo di San Francisco, vengono presentati il nuovo portatile MacBook Pro e un nuovo modello di iMac, tutti e due funzionanti su processori Intel Core Duo.
È il primo passo di Apple verso il passaggio a CPU Intel, riconfermato poi il 26 ottobre 2007 con l'uscita del nuovo sistema operativo Leopard (Mac OS x 10.5), che supporta nativamente l'architettura x86.
Adesso sì che si può tentare l'impresa di installare un sistema Mac sul proprio Personal Computer, e in quest'articolo ve ne daremo una dimostrazione.
Legalità
Installare Leopard (come vedremo in quest'articolo) è un'operazione illegale, oltre che rischiosa dal punto di vista hardware. La licenza che dovrete accettare durante l'installazione del sistema dice: L'utente accetta di non installare, utilizzare o eseguire Software Apple su un computer non Apple o di consentire a terzi di farlo (vedi immagine).
Contratto blindato, dunque. In ogni caso, credo che chi veramente desideri provarlo cliccherà su "Accetta" senza pensarci due volte. Detto ciò, però, voglio precisare che MegaLab.it non si assume alcuna responsabilità a riguardo. La responsabilità è vostra e questa guida è solamente a scopo dimostrativo.
Caratteristiche tecniche
Eccoci a un punto cruciale della nostra prova. Quelle sotto riportate sono le caratteristiche tecniche della macchina in cui installeremo Leopard.
- Scheda madre: Asus A8V - Deluxe Socket 939
- Chipset: Via K8T800 Pro
- Processore: AMD Athlon 64 3500+ S
- RAM: 2x512 MB DDR SDRAM PC3200 (400MHz) Dual Channel
- Scheda video: NVIDIA GeForce 6600 256MB RAM
- Scheda audio: Realtek ALC850 integrata
- Scheda di rete: Marvell 88E8001 Gigabit Ethernet Controller
- Hard Disk: 2x80 GB Maxtor SATA 7200rpm
Come vedete, la nostra è addirittura una sfida: non solo installeremo un Mac su un comune PC, ma lo installeremo addirittura su un computer con processore AMD, non supportato da alcun sistema operativo Apple.
Requisiti minimi
Per installare questo sistema operativo nel vostro PC, è richiesto un unico importantissimo requisito: il processore deve supportare le istruzioni SSE 2 e/o SSE3.
Come fare per saperlo? Semplice: potete usare un software come CPU-Z. Andate sul sito ufficiale e cliccate sul link CPU-Z 1.44.2 sul box di sinistra chiamato Download lastest version.
Scompattate l'archivio (551KB) ed eseguite il programma cpuz.exe. Nella finestra che si apre, guardate nel pannello chiamato Instructions. Come potete vedere dalla figura, il mio processore supporta le istruzioni SSE2, dunque è possibile installarvi il famigerato sistema operativo di Apple.

Per tutto il resto, i requisiti minimi sono simili a quelli di Vista, ossia 512MB RAM (consigliati 1GB) e una scheda video con 128MB di RAM.
Caricamento
Avviate il computer e inserite il DVD di installazione. Entrate nel vostro BIOS e impostate come periferica d'avvio il vostro lettore DVD.
Usciti da questo, lasciate che la procedura d'avvio continui, finché non vi apparirà la schermata del Darwin Boot Loader, il caricatore di tutto il motore di installazione di Leopard.
Come dice anche la schermata, premete un qualsiasi tasto prima che il conto alla rovescia finisca; vi apparirà un'altra schermata su sfondo grigio con una mela disegnata, segno del caricamento della grafica.
Impostazioni generali
Al termine, l'interfaccia diventerà molto user-friendly: sfondo colorato, supporto del mouse e classiche finestre in stile OS X. Vi apparirà una finestra che vi chiederà che lingua scegliere: selezionate Usa l'italiano come lingua principale e cliccate sul pulsante su cui è disegnata una freccia.
Una finestra ci avvisa che è in corso il caricamento dell'installazione.
Finito il caricamento (pochi secondi), una finestra ci dà il Benvenuto nell'installazione di Mac OS X Leopard; proseguiamo cliccando su Continua.
Il prossimo passo consiste nell'accettare l'EULA di installazione, ossia il contratto con le condizioni a cui noi dobbiamo dare il consenso prima di installare il sistema. Non accettate a occhi chiusi, leggetela, e cercatevi la frase che ho citato nel paragrafo dedicato alla legalità dell'operazione che state eseguendo.
Quando vi sentite pronti, cliccate su Accetta per continuare; se invece intendete non accettare quelle condizioni, cliccate su Rifiuta e uscite dall'installazione.
Partizionamento e formattazione
Ora ci viene chiesto in quale disco preferiamo installare Leopard. Strano! Di due dischi che ho, nessuno è indicato nella lista! Calma, il motivo è presto spiegato: fino al giorno precedente, avevo sempre utilizzato Windows, e i miei due dischi erano formattati in NTFS, file system che Mac non supporta per l'installazione, in quanto non è capace di scrivere su disco NTFS.
Per risolvere il problema, ci basta riformattare i dischi con un file system compatibile. Nella nostra prova abbiamo usato quello per eccellenza di OS X: il Journaled esteso (detto anche HFS+).
Nella barra dei menu, in alto sullo schermo, clicchiamo su Utility e poi su Utility Disco.
Si aprirà la finestra dell'utility, che ci permetterà di formattare e partizionare i nostri dischi (quello che vedremo ora), ma anche creare immagini e masterizzare.
Nel mio caso ho deciso di creare una sola grande partizione per ogni disco; cominciamo dunque a formattare il primo, selezionandolo dalla lista di sinistra e cliccando nella scheda Inizializza.
Nel menu Formato volume selezioniamo la voce Mac OS esteso (Journaled) e nel campo di testo Nome scriviamo un nome a nostro piacimento (io ho messo Leopard). Fatto ciò, clicchiamo sul pulsante Inizializza.
Un messaggio di conferma ci chiede se vogliamo continuare. Clicchiamo su Inizializza. Il volume cui fa riferimento il messaggio, disk0s1, non è altro che la partizione precedente (quella su cui era presente Windows).
Appena dato l'OK finale, l'utility comincerà a formattare il volume e a creare una partizione con il massimo spazio disponibile (circa 2GB in meno della capacità del disco). Finito il primo disco, nel mio caso non mi resta che ripetere la stessa operazione selezionando invece il secondo hard disk.
Per chi volesse creare più partizioni nello stesso disco, o avere un controllo più ampio, dopo aver selezionato l'HD su cui operare, andate nella scheda Partiziona per creare una partizione, dopodiché procedete con la sua formattazione (inizializzazione) come visto nei paragrafi precedenti.
Quando abbiamo finito tutto, possiamo continuare con l'installazione. Chiudiamo l'Utility Disco cliccando sul pallino rosso in alto a sinistra della finestra e procediamo con la fase successiva del setup.
Siamo ritornati alla schermata che ci chiede dove installare Leopard, ma questa volta appaiono alcune delle scelte disponibili, precisamente le due partizioni (grandi come l'intero disco) create automaticamente dal processo d'inizializzazione. Scegliamone una cliccandovi sopra e premiamo il pulsante Continua.
Un'ultima finestra di riepilogo ci appare prima d'iniziare l'installazione su disco; noi però, anziché cliccare su Installa, scegliamo Personalizza, perché dobbiamo selezionare i driver esatti delle nostre periferiche da includere nel processo di setup.
Eccoci nella schermata per includere i driver delle nostre periferiche. Di seguito vi spiegherò quali driver ho utilizzato per la mia macchina e, brevemente, tutto il resto dei driver a disposizione.
Personalizzazione
Apro la visualizzazione ad albero in corrispondenza della voce Third Party Drivers cliccando sul triangolo di fianco e compaiono tutte le sottocategorie riguardanti audio, video, chipset, e così via.
Vi avviso subito che la visualizzazione di driver e categorie potrebbe cambiare secondo il DVD di installazione che avete. Pertanto, le schermate relative la personalizzazione dei driver potrebbero essere diverse da quelle riportate in questo articolo.
Ora passerò ad elencarvi le scelte relative ai driver che ho personalmente compiuto per la mia macchina, indicando anche come procedere per ogni situazione.
- Audio Drivers: apriamo la sezione riguardante l'audio e troviamo quattro opzioni per ogni tipo di scheda audio; io ho spuntato AC97 Audio Driver;
- Chipsets Drivers: in questa sezione ci sono i driver per i chipset della nostra scheda madre. Ovviamente, dovete scegliere quelli giusti per la vostra motherboard; se non sapete quale scegliere, controllate nel manuale di istruzioni; io ho scelto VIA and SB chipset driver;
- Graphic Drivers: qui dovete scegliere i driver per la vostra scheda video, che sia una ATI o una NVIDIA. Io sono entrato nella sottosezione della seconda e ho scelto Nvidia 10.5.2 kexts (kexts è un'estensione del kernel) ;
- LAN Drivers: qui forse vi sentite spaesati, poiché le marche più famose non si trovano nel nome del driver singolo. Per aiutarvi, selezionate la voce e, nel box in fondo alla finestra, controllate se è presente la marca della vostra scheda di rete; in tal caso spuntate l'opzione, altrimenti controllate la seconda.
- Se non avete schede di rete, potete saltare questo passo. In ogni caso, è difficile che non sia presente, almeno nei computer più recenti. Dovrebbe essere quantomeno integrata nella scheda madre. Io ho scelto Skge driver, poiché è il driver per le schede di rete Marvell;
- Wi-Fi Drivers: anche qui dovete spuntare l'opzione riguardante la vostra scheda Wi-Fi; se siete in difficoltà, aiutatevi con il box informativo nella parte bassa della finestra. Io non ho scelto nulla, poiché non ho schede wireless.
L'ultima sezione della lista, chiamata Bootloader è di fondamentale importanza, poiché nell'installazione dobbiamo inserire anche il programma che si occuperà di caricare il sistema operativo all'avvio del PC. Vi vengono proposte due alternative, EFI v8 MBR Bootloader e EFI v8 GUID Bootloader.
Quale scegliere? Tutto dipende dal modo con cui la nostra scheda madre gestisce le partizioni da caricare all'avvio, e cioè se la cosa è a carico del famosissimo BIOS (d'introduzione IBM) o ad opera dell'EFI (proposto da Intel, ancora poco conosciuto). Se la vostra motherboard usa il primo, allora spuntate EFI v8 MBR Bootloader, se usa il secondo allora scegliete EFI v8 GUID Bootloader.
Come fare per saperlo? Una lettura del manuale di istruzioni della vostra scheda madre dovrebbe risolvere questo dubbio, comunque tenete presente che nel 99% dei comuni PC è presente il BIOS; l'EFI, invece, si trova in tutti i computer Apple che utilizzano la piattaforma x86 e in pochissimi Personal Computer.
Mi raccomando, non dovete spuntare entrambe le scelte, altrimenti al primo avvio andranno in conflitto! Scegliete quella più adatta alla vostra scheda madre, tenendo conto di ciò che vi ho appena detto riguardo la presenza di BIOS o EFI. Io ho spuntato EFI v8 MBR Bootloader.
Installazione
Quando avete terminato la scelta dei driver da includere, cliccate sul pulsante Installa per iniziare l'installazione del sistema operativo.
Prima di iniziare, il sistema controllerà l'integrità del disco di installazione, per controllare se sono presenti tutti i file che servono. Se siete sicuri che il vostro DVD sia a posto, potete saltare questo processo premendo Ignora, altrimenti lasciate che il controllo finisca.
Al termine, comincerà la vera e propria installazione, che durerà circa una trentina di minuti. Mettetevi comodi e aspettate.
Arrivati all'ultimo minuto di installazione, lo schermo diventa tutto grigio per una decina di secondi, dopodiché il computer si spegne. Preoccupato, ho riacceso il PC per controllare se l'installazione fosse giunta comunque al termine, e con mia grande gioia e sorpresa ho trovato un bel video che mi ha dato il benvenuto in quasi tutte le lingue del mondo.
Finito il video, una schermata in inglese mi dà il benvenuto e mi chiede la lingua. Spunto la voce Show All, seleziono Italy e proseguo.
La finestra successiva mi chiede il tipo di tastiera. Spunto anche questa volta la voce Show All, seleziono Italian e continuo cliccando su Continue.
In seguito, mi viene chiesto se voglio trasferire le mie impostazioni da un altro Mac. Un po' divertito, seleziono Do not transfer my information now e clicco su Continue per proseguire.
Dopodiché, una finestra mi chiede di inserire il mio Apple ID. Non avendone uno, seguo ciò che dicono le istruzioni a video e clicco su Continue senza inserire nulla. Seguiranno alcune schermate che mi chiedono alcuni dati personali; dopo averli inseriti, premo il pulsante Continue per proseguire.
Quindi una finestra mi chiede di inserire alcuni dati per creare un nuovo account utente: nel campo Name va inserito un nome personale da utilizzare per procedure come il LogIn, LogOut, e così via, mentre nel campo Short Name va inserito un nome che servirà per identificare l'Home folder, una sorta di cartella utente simile a Vista.
Inseriamo poi una password nel campo Password e ripetiamola per questioni di verifica nel campo Verify; infine inseriamo una parola o una frase che ci potrà servire per ricordare la nostra password nel campo Password Hint. Quando abbiamo finito, clicchiamo su Continue.
Finalmente la configurazione è finita! Ora una finestra ci informa che possiamo utilizzare il nostro computer e ci propone una serie di operazioni da eseguire. Se siete impazienti di vedere il desktop e mettete le operazioni in secondo piano, cliccate su Go per iniziare a lavorare.
Usare Mac
Chi arriva da Windows si sentirà un po' spaesato durante il primo approccio con Mac, per quanto il sistema operativo Mela sia comunque molto accessibile.
L'ambiente di lavoro può essere diviso in tre parti: la barra dei menu (1), la zona di lavoro (2) e il dock (3).
- La barra dei menu è paragonabile a quella presente in tutti i programmi in Windows, l'unica differenza è che in Leopard questa è separata dalla finestra del programma e va ad "attaccarsi" ad una zona prefissata;
- La zona di lavoro è il classico ambiente in cui si possono trovare finestre di applicazioni e dove possiamo svolgere le operazioni e i programmi che preferiamo;
- Il dock è una barra semitrasparente, in cui sono "appoggiate" le icone di alcuni programmi. Possiamo paragonarlo ad una sorta di Avvio veloce presente in Windows, ma non solo: sempre in ambito di paragoni con il sistema Microsoft, può fungere anche da barra degli strumenti e area di notifica. Infatti, riducendo a icona una finestra, questa va a finire nella zona destra del dock; e fa da area di notifica, perché alcuni programmi che restano sempre aperti, che in Windows siamo abituati a nascondere nella system tray, vengono visualizzati nel dock con una specie di lucina bianco azzurra sotto l'icona (guardate l'icona di Messenger o di iTunes, per esempio).
Cliccando con il tasto destro sugli elementi del dock, possiamo svolgere alcune operazioni, come chiudere il programma o rimuoverlo dal dock. Per aggiungere nuovi elementi basta trascinarli nella barra e, a seconda che siano applicazioni o cartelle e file, saranno rispettivamente collocati a sinistra o a destra; mentre trascinate ciò che volete aggiungere verso la giusta posizione nel dock, vedrete le icone già presenti lasciare uno spazio per il nuovo elemento allargando le dimensioni della barra.
Esiste una specie di pulsante start nel Mac? Sì, è il simbolo Mela, presente nella barra dei menu; da lì potrete accedere alle informazioni su Leopard e sul computer, alle preferenze del sistema e del dock e spegnere o riavviare la macchina.
Le finestre dei programmi hanno un'unica grande differenza rispetto alle finestre in Windows (senza contare, ovviamente, la grafica con cui si presentano): i tre pulsanti, rispettivamente chiudi, riduci a icona e massimizza, si trovano a sinistra anziché a destra e assumono la forma di tre pulsantini colorati.
Prestazioni
Dopo aver preso dimestichezza con il sistema, passiamo ad analizzarne le prestazioni e l'efficienza. Leopard si è sempre mostrato abbastanza reattivo e stabile anche con diverse applicazioni aperte (iTunes, Safari, Word e Skype).
Il sistema si avvia in una trentina di secondi circa e si spegne nello straordinario tempo di sei secondi indicativi.
Detto ciò, volendo approfondire meglio la questione, installo un software di benchmark nella macchina, e precisamente GeekBench.
I test realizzati con GeekBench contraddicono di molto ciò che ho scritto qualche riga sopra, soprattutto sulla reattività e stabilità del sistema.
In particolare, il punteggio assegnato al mio computer è 1496, quando invece, secondo questa comparativa su Windows XP in cui il mio processore è stato abbinato a soli 512MB di RAM, si aggira sui 1600 circa.
Insomma, un Mac installato su macchine non Apple, non riesce a sfruttare bene tutto l'hardware del computer; è, diciamo, azzoppato; non è quindi adatto per rimpiazzare un Macintosh vero e proprio.
Conclusioni
Dopo quasi un mese di test, posso dire di aver pienamente appagato la mia voglia di conoscere questo sistema, ma c'è da dire che installare Leopard su macchine standard non è il modo migliore per provarlo.
Non a caso, le prestazioni sono molto inferiori rispetto a quelle dei computer Apple e lo stesso sistema operativo non riesce a sfruttare il 90% dell'hardware presente nella maggioranza dei Personal Computers. Tenete presente che per realizzare questo articolo sono stati necessari quasi 6 mesi di lavoro, per tutti i motivi e per le questioni logistiche legate a questa prova.
Concludendo, vi invito a provare Mac installandolo su un comune PC solo se la voglia di conoscerlo è veramente sfrenata, ma in questo caso, e semmai voleste utilizzare Leopard per sostituire Windows, non vedo motivi per trattenersi dall'acquistare una macchina originale Apple.
MegaLab.it rispetta la tua privacy. Per esercitare i tuoi diritti scrivi a: privacy@megalab.it .
Copyright 2008 MegaLab.it - Tutti i diritti sono riservati