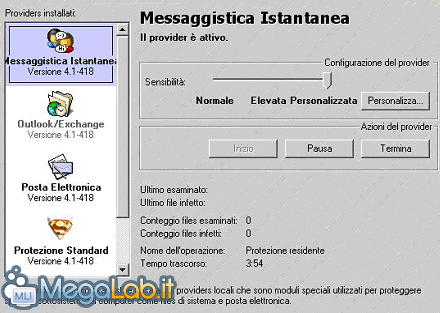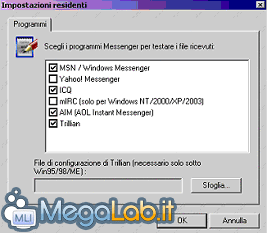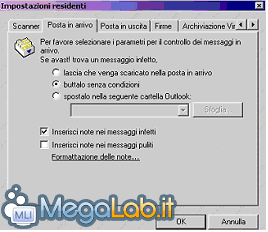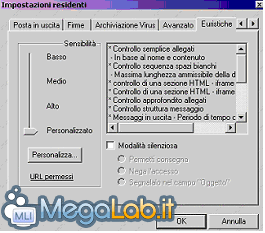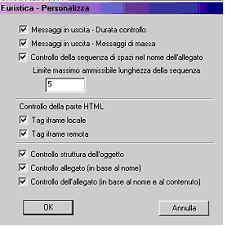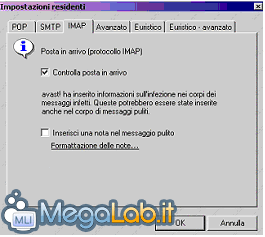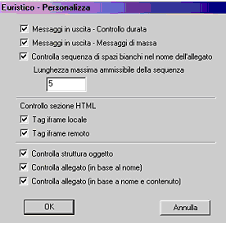Canali
Ultime news

Ultimi articoli
 Le ultime dal Forum |

CorrelatiConfigurazioneUna volta riavviato il PC, potrete notare due icone blu a palla nella system tray (in basso a destra sulla barra applicazioni). La prima cosa da fare è unire queste due icone in una sola, per comodità.
Cliccate con il tasto destro sulla icona con la "F" e selezionate Unisci all'icona principale d avast!. In questo modo rimarrà solo l'icona con la "A" d avast!. A questo punto cliccate con il tasto sinistro del mouse su questa icona e si aprirà una finestra di impostazioni, in cui potrete scegliere la sensibilità della protezione e settare i parametri per la protezione di posta, programmi peer to peer e scambio di file tramite programmi di messenger. Ecco la finestra che vi apparirà scegliendo di visualizzare i dettagli:
Configurazione Messaggistica IstantaneaScegliete la prima voce (Messaggistica Istantanea) cliccando sull'immagine di sinistra e poi premete il pulsante Personalizza
Da qui potete scegliere quali tra i vostri programmi di chat far proteggere da avast! spuntando la relativa casellina; in questo modo verranno controllati i file scambiati, così da non rischiare di ricevere file infetti. Configurazione Outlook/ExchangeProcedete ora con le impostazioni per la posta elettronica, in modo da consolidare le opzioni che vengono assegnate di default al momento dell'installazione. Cliccate su Outlook/Exchange (che non è Outlook Express) e nuovamente su Personalizza: Scanner: Più opzioni si spuntano e più si è protetti, però si rischia anche di rallentare le operazioni a causa delle scansioni; per questo è meglio evitare di spuntare il controllo dei messaggi già letti precedentemente e che giacciono nelle cartelle (Controlla messaggi archiviati all'apertura). Importante è invece che facciate controllare i messaggi non solo in arrivo, ma anche in uscita, dato che un modo per scoprire un'infezione può essere accorgersi che vengono spediti messaggi infetti; inoltre è utile per tutelare i vostri conoscenti. Una sicurezza in più è il controllo del messaggio per intero, dato che normalmente vengono scansionati solamente i file allegati.
Posta in arrivo: Potete scegliere cosa far fare ad Outlook/Exchange nel caso in cui riceviate un messaggio contenente un virus. La cosa più sicura è che venga eliminato in modo da prevenire i rischi di una apertura accidentale, ma volendo lo si può conservare, o in una cartella apposita di Outlook, oppure lasciare che venga ricevuto come se nulla fosse; è consigliabile, in questo ultimo caso in particolare, che venga inserito un appunto nel messaggio in modo da sapere che si ha a che fare con un messaggio infetto e di che virus si tratta.
Posta in Uscita: Volendo avast! vi dà la possibilità di inserire un appunto nel messaggio qualora fosse non contaminato, ma non è necessario e la sua utilità è limitata. Importante è invece scansionare i file che si vogliono allegare, in modo da prevenire l'invio accidentale di posta infetta.
Firme: Le firme sono una specie di "garanzia" di incontaminazione di un messaggio e rendono il lavoro dell'antivirus più veloce; tuttavia è consigliabile ignorarle in quanto potrebbero essere non aggiornate e quindi considerare pulito un messaggio che non lo è. Archiviazione virus: Volendo è possibile isolare i virus in una cartella senza eliminarli, nel caso in cui vi interessi potervi accedere in seguito; comunque la cosa migliore sarebbe cancellarli del tutto.
Avanzato: Questa sezione serve più che altro per la visualizzazione delle azioni che avast! sta svolgendo. Mostra informazioni dettagliate sull'azione in svolgimento: visualizza una finestra in basso a dx nella quale si vede cosa si sta scansionando di preciso quali file e mails. Utile ma può risultare un poco invadente / fastidiosa. Mostra l'icona sulla tray mentre controlla la posta elettronica: durante la ricezione / invio della posta, l'icona ci fa capire se essa viene effettivamente controllata o meno. Poco utile se avete gia selezionato la prima opzione, ma tra le due è la più discreta. Mostra SplashScreen intero mentre il provider sta caricando: lascia che la schermatina di accesso al programma venga visualizzata.
In Euristiche ed Euristiche - Avanzate, applicate tutte le protezioni in modo che tutto ciò che possa somigliare ad un virus che viaggia via mail venga bloccato.
Configurazione posta elettronica (Outlook Express, Incredimail)Passiamo ora alla voce Posta elettronica (dove potremo impostare la protezione degli account su programmi come Outlook Express o Incredimail) e clicchiamo su Personalizza: POP: Serve per abilitare la scansione della posta in arrivo dai server POP dei gestori di account e-mail. Spuntate la casellina Controllo posta in arrivo, mentre per l'inserimento delle note nel messaggio pulito la scelta è a vostra discrezione
SMTP: avast! può bloccare i messaggi che, una volta controllati, risultino infetti e quindi la cosa migliore è spuntare la casella Controlla posta in uscita e non permettere l'invio di posta infetta.
IMAP: Per coloro che per ricevere la posta non usano il POP, ma l'IMAP. Stessa configurazione del POP.
Avanzate: Potete di nuovo scegliere se farvi mostrare da avast! cosa stia facendo esattamente in quel momento e valutare se preferite l'invadenza della finestrella in basso a destra ma la visione di tutto oppure il viceversa. La modalità silenziosa è meglio evitarla. Inoltre potete stabilire quanti secondi debba aspettare avast! nel caso in cui il server di posta non risponda e scegliere se, a tempo scaduto, chiudere la connessione oppure decidere cosa fare ogni volta.
Per Euristiche ed Euristiche - Avanzate vale lo stesso discorso fatto per Outlook / Exchange
Configurazione Protezione StandardOccupiamoci ora della Protezione Standard e selezioniamo il solito Personalizza. Analizzatore base: Per proteggervi al meglio la cosa migliore è spuntare tutte le voci in modo da controllare il boot (l'avvio), i file di Office (OLE) e i file eseguibili di tutti i tipi.
Analizzatore avanzato: Ogni volta che aprite un file, avast! lo può controllare, in modo da esser sempre sicuri che quello che stiamo usando sia pulito; è consigliato anche controllare i file creati e modificati e sono sufficienti le impostazioni di default.
Bloccaggio: Nelle opzioni del bloccaggio lasciate i settaggi di Default come impostato. Questa opzione dovrebbe impedire a certi file, una volta eseguiti, di far operazioni quali modifica, cancellazione e formattazione su altri file.
Avanzate: La visualizzazione delle azioni in svolgimento diventa in questo caso veramente fastidiosa, in quanto qualunque cosa facciate c'è sempre la finestrella: infatti, sia quando navigate che quando eseguite programmi, ci sono quasi sempre file in creazione e/o uso e quindi la finestrella è sempre presente.
Configurazione Schermo di difesa Peer to PeerL'ultima voce è Schermo di difesa Peer to Peer (p2p), che serve per controllare i file che scaricate dai programmi di file sharing ed evitare di scaricare virus mascherati da altri tipi di file. Selezionatelo, cliccate su Personalizza e scegliete i programmi che usate per scaricare:
A questo punto date Ok per confermare le impostazioni da voi personalizzate e chiudere la finestra principale. Il Programma avast! 4.1 Home edition Segnala ad un amico |
- Unisciti a noi
- | Condizioni d'uso
- | Informativa privacy
- | La Redazione
- | Info
- | Pressroom
- | Contattaci
© Copyright 2025 BlazeMedia srl - P. IVA 14742231005
- Gen. pagina: 0.32 sec.
- | Utenti conn.: 163
- | Revisione 2.0.1
- | Numero query: 49
- | Tempo totale query: 0.13