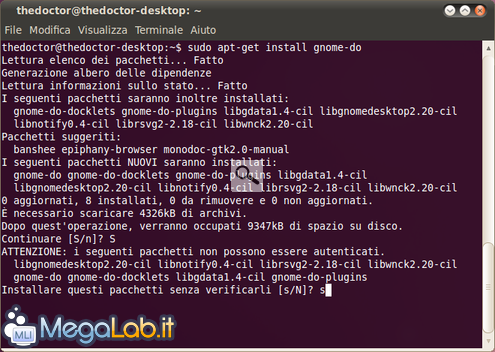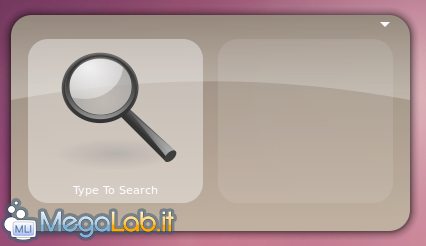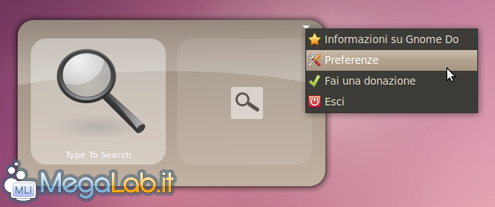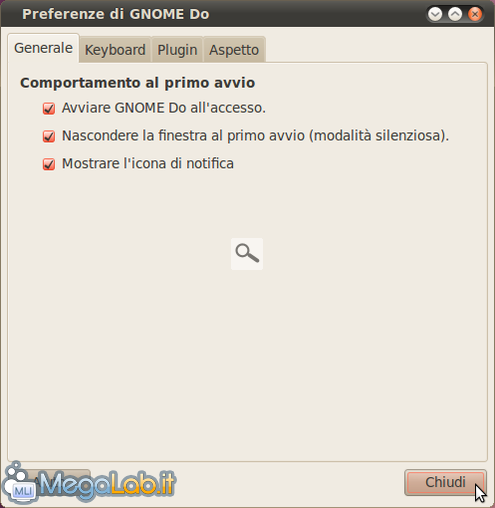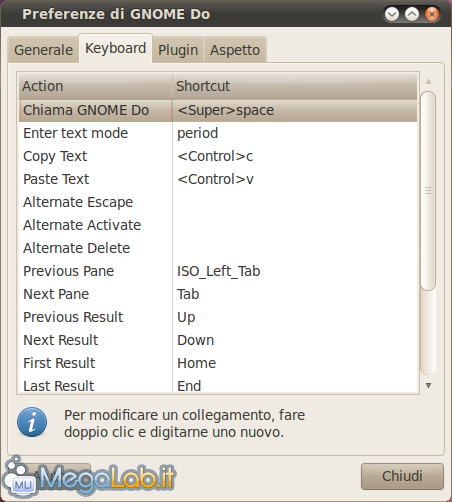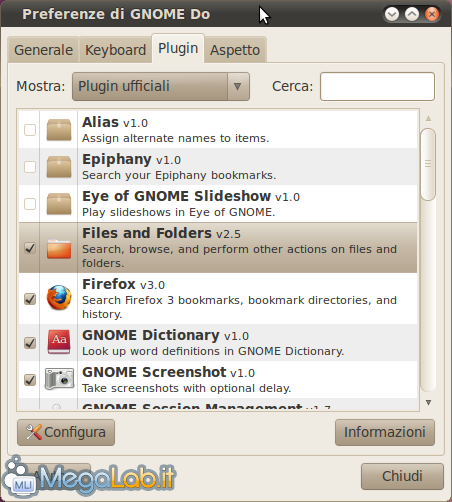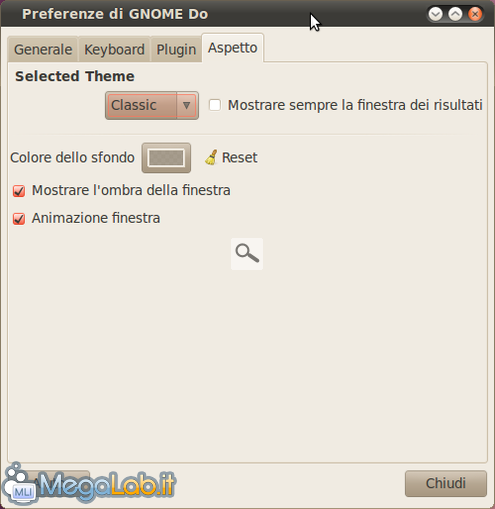Canali
Ultime news

Ultimi articoli
 Le ultime dal Forum |

Correlati
 TagPassa qui con il mouse e visualizza le istruzioni per utilizzare i tag!
Il pezzo che stai leggendo è stato pubblicato oltre un anno fa.
 La trattazione seguente è piuttosto datata. Sebbene questo non implichi automaticamente che quanto descritto abbia perso di validità, non è da escludere che la situazione si sia evoluta nel frattempo. Raccomandiamo quantomeno di proseguire la lettura contestualizzando il tutto nel periodo in cui è stato proposto. La trattazione seguente è piuttosto datata. Sebbene questo non implichi automaticamente che quanto descritto abbia perso di validità, non è da escludere che la situazione si sia evoluta nel frattempo. Raccomandiamo quantomeno di proseguire la lettura contestualizzando il tutto nel periodo in cui è stato proposto.
Semplice, elegante, veloce, intelligente. Questo è il motto che i creatori di GNOME Do, o più semplicemente Do, hanno usato per il loro tool. In sintesi si tratta di un lanciatore intelligente, che ci fa fare in modo semplice operazioni di uso quotidiano sul nostro PC. Infatti, dopo aver cercato un'applicazione che ci serve, ci permette di eseguire delle azioni specifiche con l'applicazione stessa (es. Esegui, Apri, Ascolta eccetera). Installazione Per installare il programma apriamo, come di consueto, il terminale e digitiamo: sudo apt-get install gnome-do e rispondiamo S la prima volta e s la seconda quando richiesto. Avviamo il programma da Applicazioni > Accessori > GNOME Do. Al centro del desktop apparirà una finestra suddivisa in due pannelli. Il pannello di sinistra è chiamato Item Panel, o pannello degli oggetti, mentre il pannello di destra è l'Action Panel, ovvero quello delle azioni che è possibile fare con il relativo oggetto.
PersonalizzazioneClicchiamo sul menu a tendina in alto a destra per impostarne le Preferenze. Spostiamoci sulla scheda Generale e selezioniamo Nascondere la finestra al primo avvio (modalità silenziosa) e Mostrare l'icona di notifica, quindi premiamo Chiudi. La scheda Keyboard ci permette di associare i tasti di scelta rapida.
La scheda Plugin ci permette di attivare/disattivare le varie funzionalità del programma. La prima cosa da fare e spuntare la casella Files and Folders che, come vedremo in seguito, ci permetterà di effettuare operazioni su file e cartelle.
Infine la scheda Aspetto ci permette di scegliere le preferenze di visualizzazione. Nella prossima pagina vedremo degli esempi pratici. Esempi pratici e conclusioni Segnala ad un amico |
- Unisciti a noi
- | Condizioni d'uso
- | Informativa privacy
- | La Redazione
- | Info
- | Pressroom
- | Contattaci
© Copyright 2025 BlazeMedia srl - P. IVA 14742231005
- Gen. pagina: 0.34 sec.
- | Utenti conn.: 121
- | Revisione 2.0.1
- | Numero query: 43
- | Tempo totale query: 0.06